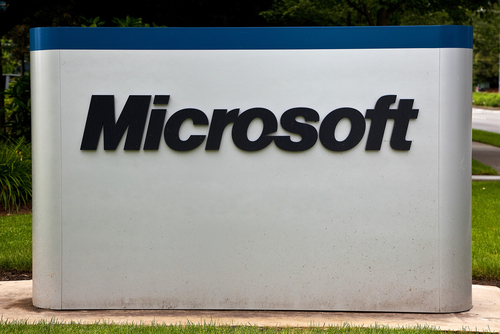January 22nd, 2014

There have been a seemingly endless list of complaints about Windows 8 since it was introduced. Microsoft tackled many of these with its Windows 8.1 update, but some users still find the adjustment from previous versions difficult. To help ease that transition, or to help increase the usability of the operating system, it’s helpful to know some keyboard shortcuts. Konrad Krawczyk of Digital Trends recently published a list of shortcuts that can increase productivity and reduce frustration for Windows 8.1 users.
- Windows key and ‘D’– Shows and hides the desktop.
- Windows key and ‘X’– Access the Quick Link menu.
- Windows key and ‘E’– Open File Explorer.
- Control, Shift and Escape– Opens Task Manager.
- Windows key, ‘X’ and down arrow– Opens Mobility Center.
- Hold Control and scroll mouse wheel– Zooms in and out.
- Windows key– Then, begin typing to search for files, folders, programs or menus.
- Windows key and down arrow– Closes a Modern UI app.
- Windows key and Tab– Switches between Modern UI apps.
- Alt and Tab– Switch between all open apps.
- Windows key, Shift and Tab- Scrolls through open Modern UI apps backwards.
- Windows key and ‘P’– Select a display presentation mode.
- Windows key and Spacebar- Choose a keyboard language and change the keyboard layout.
- Windows key and ‘I’– Displays the settings menu for the current app.
Each of these keyboard shortcuts allows you to access features quicker, or even use features you didn’t even know were there. These shortcuts will help you work better with Windows 8.1.
If your computer has other issues, like malware infections or broken hardware, bring it to Geek Rescue or call us at 918-369-4335.
January 16th, 2014

Windows 8 was officially released for general availability in October of 2012. Now that users have had more than a year to familiarize themselves with the operating system, it’s safe to announce that Windows 8 is officially a disappointment. Common complaints are the lack of a Start menu and that Windows 8 seems built more for mobile users than desktop users. Based on rumors about Windows 9, Microsoft is listening to users’ complaints and making the necessary changes for their next operating system offering. Michael Endler of Information Week published some of the well-known rumors about Windows 9 and what you can expect from Microsoft’s next OS.
Windows 8.1 reintroduced the Start button, which was missing from Windows 8, but Windows 9 will bring back the feature that users clamored for, the Start menu. This immediately makes Windows 9 more attractive to desktop users and makes it more compatible for use with a keyboard and mouse. In addition, Modern apps, which are found as tiles on the start screen of Windows 8, will be able to run in floating windows like legacy apps in Windows 9. Also, expect the sharing and streaming of data to become even easier. Windows 8 introduced SkyDrive. Windows 9 will use a unified code base for all Windows platforms to make sharing across devices and service simpler.
We’re currently in the rumor stage for Windows 9, but Microsoft will host a BUILD conference in April for developers. An official announcement is expected on Windows 9 at that conference with a release for the operating system expected one year later. Windows 7 released in 2009, Windows 8 came out in 2012 and the three year cycle of Microsoft OS releases is expected to continue.
By bringing back the Start menu and launching their new OS as Windows 9 instead of as a new version of Windows 8, Microsoft seems to be admitting that their Windows 8 endeavor was a misstep. The upgrade to 8.1 is available for free to Windows 8 users, but few have bothered to upgrade. This might seem to suggest that many users prefer Windows 8, but Windows 7, which is now more than four years old, has been adopted at an impressive rate for an older operating system. It seems many Windows 8 users would prefer to completely abandon that operating system for one they trust than to invest more time in an upgrade. Could this mean longer support life for Windows 7? That remains to be seen, but Microsoft recently announced the end of support for Windows XP despite the fact that many users still use it as their primary OS.
Windows 9 is still more than a year away from being released to the public, but due to the perceived limitations of Windows 8, there’s already a demand for it. More news and reports about the upcoming operating system will no doubt be leaking out slowly over the next few months.
Regardless of what operating system you use, Geek Rescue is the place to fix any problems that you run into. For hardware, software, virus or bug fixes, call Geek Rescue at 918-369-4335.
January 14th, 2014

Even with security measures in place, the most cautious internet user can suffer a malware infection. Not all malware infections are created equal, but it’s advised that you find and eliminate malicious files as fast as possible, regardless of what threat they actually pose. Some malware, like the well publicized CryptoLocker, encrypts your files, which effectively locks you out of your own computer. Lincoln Specter of PC Advisor has some tips for how to overcome an invasive malware infection.
Ideally, you’ve been regularly backing-up your important files. If that’s the case, get rid of infected files and restore the copies you’ve saved. Regular back-ups make recovering from an attack easy, but many of us don’t back-up our computers as much as we should.
It’s important to know exactly what your computer is infected with and how it will affect your system. Some malware opens pop-ups, or hijacks your browser, but doesn’t infect or encrypt other files on your hard drive. Those types of malware are important to remove, but can usually be solved with a good antivirus program. Malware that falls under the umbrella of ransomware is trickier. Files are either hidden or encrypted and a ransom is demanded to restore them. It’s important to research what type of malware you’re infected with so you know what the next step should be.
If you’re infected with a less complex form of ransomware, you may be able to restore your files without paying a ransom. First, reboot your machine in Safe mode. For Windows 7 users, this means pressing F8 repeatedly before Windows loads. In Safe mode, go to Windows Explorer, select ‘Organize’ and ‘Folder’ then ‘Search Options’. Click on the ‘View’ tab and enable the “show hidden folders, files and drives’ option. Now, go see if the files that you were missing are available. If you find them, you can right click, then select ‘Properties’ and unselect ‘Hidden’. Now your files should be available when you reboot into normal mode, but be sure you go through and completely remove any malicious files still on your machine.
Unfortunately, if this method doesn’t work it probably means you have a more complex form of ransomware that has encrypted your files. While some encryption can be broken, criminals are using more and more complex methods to ensure that the only way to get your files restored is to pay them.
If you find yourself with any type of malware infection, call Geek Rescue at 918-369-4335 for help.
January 9th, 2014

Microsoft’s support of Windows XP will be coming to an end in April. Most organizations already migrated to Windows 7, however. But, with the end of XP and Windows 8 already on the market, the clock is now ticking on Windows 7. Kris Lall of Attachmate writes that your business doesn’t need to panic and move to Windows 8 just yet. Here’s why.
Comparing Windows 7 to XP isn’t that encouraging considering XP is being put out to pasture, but XP was regarded as the standard for businesses for about eight years. Windows 7 just started its reign as the standard operating system. Currently, independent software vendors are mostly developing applications for Windows 7, not 8. Part of the reason for that is Windows 8’s need for a touchscreen for the best experience. Most enterprises aren’t prepared to change hardware in order to accommodate the latest operating system. For now, Windows 7 is a trusted platform with support from Microsoft pledged for at least another seven years.
Mobile devices are becoming more common for use in business, which opens the door for Windows 8 integration. With the bring your own device trend, it’s likely that even without an official effort to usher in Windows 8 on mobile devices, it’s probably already being used by some employees. A move to Windows 8, at least for mobile devices is inevitable so it’s a good idea to start preliminary testing. Using Windows 8 for mobile and Windows 7 for desktop is a solution some companies are already adopting.
The decision to be an early adopter of Windows 8 isn’t a bad one, but if you’d rather wait before you need to migrate to a new operating system, Windows 7 is expected to be a safe option for a long time.
For help implementing new technologies, improving security or other IT business needs, contact Geek Rescue at 918-369-4335.
January 2nd, 2014

Windows users have a tool included on their systems that sends a report to Microsoft any time an error occurs. This is to help Microsoft create patches and updates that resolve issues, but as Gregg Keizer of Computer World reports, these error reports are also helping hackers find vulnerable targets.
The problem with error reports is that they’re unencrypted. This means that anyone able to intercept that data on its way to Microsoft will be able to discover a wealth of information about the user and their computer. Information included in errors reports include what software is installed, what version of the operating system is running, the latest patches and updates installed, devices and peripherals plugged into the computer and reports on recent application and operating system crashes. This information has been described as “a blueprint” for how to attack a user and where security vulnerabilities exist.
The most common way to hackers to intercept this information is a ‘man in the middle’ attack, which allows a hacker to ‘sniff’ or monitor all activity conducted over your internet connection and steal any data transmitted.
A German newspaper recently reported that the NSA has already been stealing crash reports to make their attacks more intelligent. While this threat is unlikely to target too many individual users, businesses are certainly at a significant risk.
Windows sends error reports by default, but they can be turned off. Security experts, however, advise against this measure. The reason error reports are valuable to hackers is the same reason they’re valuable to your IT department. They highlight vulnerable areas of your network and help you patch them.
Instead of losing this diagnostic tool, improve it. Rather than sending reports directly to Microsoft, you can direct them to an internal server and encrypt the information before sending it on. This way, even if the report is intercepted, it won’t be able to be deciphered.
If you need to improve the security at your business, or have been the victim of a cyber attack and need help fixing the damage, call Geek Rescue at 918-369-4335.
December 20th, 2013

The update for Windows 8 has been available for about three months. Some of the new features are obvious, like the re-inclusion of the ‘Start’ button. But, as Ciprian Rusen of LifeHacker writes, there are a few interesting features that aren’t so evident. Not all of these are changes for the better, but all affect the way you’ll use Windows 8.1.
One of the biggest advances within Windows 8.1 is the ability to block the data apps from the Windows Store have access to. You can prevent apps from accessing your name and location. You can also turn off the advertising ID so you don’t get personalized ads using your information. Best of all, you can limit what apps have access to your microphone and webcam.
A virtual private network, or VPN, is a powerful tool for keeping your data safe when surfing the web. It’s particularly useful when you’d otherwise be on an unsecured connection like public WiFi. Windows 8.1 offers better support for VPNs than any previous version of the operating system. There are a number of new customization options when setting up your VPN and even included support for certain providers. Windows will even prompt you to sign into your VPN when an app attempts to access information best accessed over a secure connection.
Part of the updates included with the jump to Windows 8.1 was an update to Internet Explorer that introduces Reading Mode. Load any page with IE 11 and you’ll have a Reading Mode icon in the address bar. Using it will reload the page without distracting elements like ads to allow you to easily read the content you came for.
- No Right-Click From Networks List
In Windows 8, users could right click on a Network and access customization options for that network connection or even use the ‘Forget Network’ option to remove the connection for the list. In Windows 8.1, this capability has been removed. Customization options for network connections haven’t been removed, they’re just more difficult to access.
- SkyDrive Unavailable Offline
SkyDrive and Windows 8.1 have already had their problems, as reported by many users. A planned change with this update was to make SkyDrive documents only available with an internet connection. Files aren’t fully downloaded to your hard drive, so you’re only able to access them from the cloud with an active internet connection. A new column in the SkyDrive folder, called ‘Availability’, tells you if a file is ‘Available offline’ or ‘Online only’. This change is intended to help tablet users and those with very little available hard drive space. For those with more available space that want to avoid this irritation, changing the default to allow all files to be accessible while offline is easy to do through the ‘Settings’ menu.
Whether you’re running the latest version of Windows on a new PC or using an older computer, Geek Rescue has you covered for repairs. Whatever the problem you’re having is, call us at 918-369-4335 and we’ll fix it.
December 19th, 2013

Microsoft released an update to Windows 8 about a year after the operating system first hit the market in October of 2012. A preview of that update has been available since June and many users have stuck with the beta version rather than updating fully. Microsoft is now warning that the beta version will expire in January, so users need to update before then. The problem is that users without Windows 8 on their machines will have to pay for the upgrade to 8.1. As Juan Carlos Perez writes for PC World, even more troubling are reports that Windows 8.1 causes issues with the SkyDrive cloud storage service.
Since installing the update, users have reported persistent error messages, slow performance, lost and corrupted files, sync problems and an inability to upload new files. All of these problems make cloud storage ineffective and un-usable.
A Microsoft spokesmen stated publicly that the company is aware of the problem some users are experiencing and are working with each of them individually to resolve it. However, of the more than 100 threads started about the SkyDrive issues on Microsoft’s Community forum, few have been given attention and a satisfying answer from moderators. The official company stance is that Windows 8.1 and SkyDrive work together fine for most users.
This opinion suggests that no patch is forthcoming from Microsoft that would fix the problem. That’s led many users to abandon SkyDrive for competing cloud storage services. That defeats the purpose of SkyDrive, since it was included in Windows for a seamless, hassle-free back-up and storage option.
This isn’t the first problem reported related to the update to Windows 8.1. In the weeks following its release, multiple bugs were found, including some users being unable to boot up there machines at all.
For those who have yet to update, it would be a good idea to back-up anything you have on SkyDrive with another cloud service. That way, if your system has issues, your files will be safe.
If your computer is having issues after a recent update, or for any other reason, bring it to Geek Rescue or give us a call at 918-369-4335.
December 9th, 2013
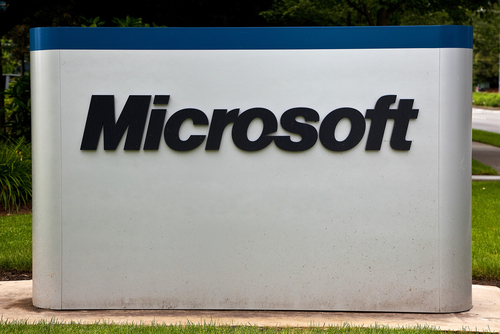
It’s important to install updates and patches when they’re made available for all applications you use. These updates typically fix compatibility issues and security flaws that an application contains, so installing them keeps your computer safe from attacks and prevents crashes and freezes. Web browsers and antivirus programs are vital to keep updated, but arguably the most important is your operating system. Larry Seltzer of ZDNet reports that Microsoft is releasing 18 total updated on December 10. Most of these are to fix bugs in a version of Windows. Here’s a look at some of the most interesting available updates.
- Windows 7- Using AutoPlay after inserting an audio CD causes Windows Media Player to freeze. This bug seems to come into play only after installing Internet Explorer 10.
- Windows 8.1, Windows RT 8.1 and Windows Server 2012 R2- This dynamic update helps “obtain critical driver, component and setup improvements during initial setup.”
- Windows 8, 8.1, Windows RT, RT 8.1- This update is for the Microsoft Camera Codec Pack. Without this update, you’ll be unable to view images from some cameras and RAW camera files won’t be viewable in Windows applications.
- Windows MultiPoint Server 2012, Windows 8, 8.1, RT, RT 8.1, 7, XP, Windows Server 2012, 2012 R2, 2008, 2008 R2, 2003- A variety of updates are available that are described only as “resolve issues in Windows.” Installing these fixes bugs and compatibility issues.
Many users won’t notice much of a difference in their Windows experience after installing these updates, but they are necessary to ensure that your system isn’t vulnerable to attacks or crashes. The idea behind Microsoft’s update releases is that most users will have problems fixed before they realize there was a problem.
If your PC is has issues, first make sure your operating system and applications are up to date. If the problems persist, bring your device to Geek Rescue or give us a call at 918-369-4335.
November 26th, 2013

Adding more RAM to your computer has long been considered a sure-fire way to improve performance. But, as this video by TechQuickie points out, that’s not always true anymore.
The addition of RAM can make a computer faster in some situations, but not always. If you are using your computer for basic tasks, such as email, normal web browsing and Microsoft Office, there’s likely no benefit from adding more RAM, even if you’ve noticed your system is running slow. PCs that are less than three years old usually come with more than enough RAM for the average user. If your computer is older than three years, it’s possible that adding RAM would help performance, but it’s also likely that there are other issues causing your system to slow down.
In many cases, it’s not a lack of RAM causing the decrease in performance. Instead, it’s likely a virus or malware, or a damaged or malfunctioning component. Before buying more RAM for your PC, it’s worth it to check your entire system and try to pinpoint exactly what needs to be fixed or improved.
Part of that diagnostic check can be done through Task Manager for Windows users. Task Manager is home to a Performance Monitor, which will show you a graph of your RAM usage. If you notice that most of your RAM is being used, check the running processes to find out what applications are hogging your resources. In many cases, a slight alteration of your habits with applications, or finding alternatives to bloated applications, can eliminate the need for more RAM and improve performance.
If you check the Performance Monitor and notice that RAM isn’t being used excessively, but your system is running slowly, that’s a tell-tale sign that there’s other issues at work. In some cases, this is a suggestion that it’s time to upgrade to an entirely new PC.
Before you throw money away on computer improvements that might not actually help performance, be sure to perform a diagnostic test to pinpoint the actual problem. Bring your computer, or other device, to Geek Rescue. We diagnose what’s causing your system slow down and fix it quickly. Call us at 918-369-4335.
November 19th, 2013

Recently, we talked about how to get the most out of OS X Mavericks, the newest operating system for Mac. There are plenty of tips for PC users too. Whitson Gordon, of Lifehacker, published a list of tips for Windows Explorer to help you organize and navigate your files and folders more efficiently.
- Change the way files are sorted
If you’ve spent much time using Windows Explorer you’ve probably noticed that there are a few different options for how to sort files and folders. If you know where to look, you can customize each folder to display exactly how you want it. While in a folder, click the ‘View’ tab and you’ll be rewarded with plenty of options. To set one as the default, rather than just a one-time change, go to ‘Options’ and ‘Change folder and search options’ from the ‘View’ tab. Then, from the open menu, select the ‘View’ tab and choose ‘Apply to folders’. This will make it a universal change for each folder in Explorer.
To select multiple files at once, you can always hold ‘Control’ while clicking them. But, all of your selections will be lost once you click without first pressing ‘Control’. That can get frustrating. Instead, use a little known Explorer feature. Go to the ‘View’ tab and select the ‘Item Checkboxes’ box. Now, hovering over a file will reveal a small box to the left of the file name that can be checked to select.
There are a few shortcuts you can take in Explorer if you know the right combination of keys to press. This saves time and eliminates the need to go hunting through menu options. Here are some of the most useful.
‘Windows’ key and ‘E’ launches Explorer.
‘Alt’ and ‘D’ or ‘Control’ and ‘L’ select the address bar.
‘Alt’ and ‘P’ shows or hides the preview pane.
‘Alt’ and ‘Enter’ shows the properties of the currently selected file.
- Change the starting point
Explorer comes with a default starting point you’ll see every time you open it. Depending on the version of Windows you’re using, this could be the Libraries folder, This PC folder or My Computer. If you’re constantly having to go through multiple folders to get what you want, you should consider changing Explorer’s starting point. If you’re not using Windows 8.1, you can just go to Explorer’s properties menu and change the ‘Target’ bar to the address of the folder you want to start on. In Windows 8.1, it involves creating a new, custom Explorer short-cut and a short snippet of code.
Windows Explorer is a powerful tool that allows you to quickly access any file on your PC. With these tips, it becomes easier and more efficient to use.
At Geek Rescue, we know computers. If you’re having problems with yours bring it to us, or call us at 918-369-4335. We get rid of malware or viruses, repair hardware and more.