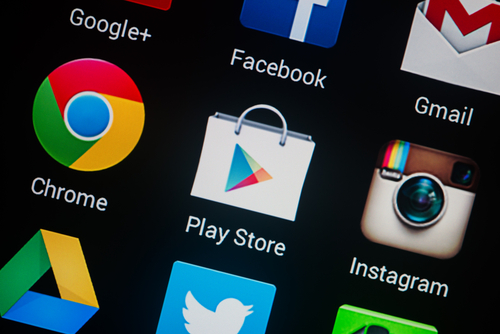October 6th, 2014

A browser hijacking program does just what it’s name suggests it does. When you load your web browser of choice, the hijacker goes into effect and sends you to an alternate website than your chosen starting page. Often, this is an alternate search engine that allows malware developers to record your search and browsing habits, which helps them develop more effective malware. These search engines could also direct you to websites that infect your machine with malware without your knowledge. One of the most infamous browser hijackers is Snap.do, which is running a many users’ computers without them knowing it. At A Tech Journey, Anup Raman explained the most common way to remove Snap.do.
For most users infected with Snap.do, the program will appear in the list of programs installed on your computer, which means you can click on the uninstall option and get rid of it. Go to your ‘Control Panel’ and click on ‘Programs and Features’. A list of everything installed will come up that you can search for ‘Snap.do’, ‘Smart Bar’ or anything from developer ‘Resoft Ltd’. Once you’ve gone through the uninstall process, search your hard drive for ‘smartbar.installer.mini’, which is an executable file often found in the Downloads folder. Remove that file, then run a full anti-malware scan. Now that the program has been removed, you’ll want to load your preferred web browser and make changes there.
Mac users have a similar process for removing Snap.do. First, open the ‘Applications’ folder on the desktop. One of the applications listed should be ‘Snap.do’, which you can click on and drag to the trash. Now, empty the trash. That should remove the program from your computer, but you’ll still want to load your preferred web browser to remove it completely.
Before Snap.do is completely removed, you need to change the settings in your browser. For IE, open the browser and click on the gear icon in the top right corner. Select ‘Internet Options’ or ‘Tools’. Click to the ‘Advanced’ tab and click on the ‘Reset’ button. A new window will appear where you need to check the box next to “Delete personal settings” and then click ‘Reset’ again. Close the window, and hit ‘OK’ on the prompt that opens, then close the browser. When you open it again, Snap.do should be gone.
For Chrome, open the browser and click on the menu button. Hover over ‘Tools’ and select ‘Extensions’ from the menu. Snap.do should be listed here. Click on the trash icon on the right next to Snap.do then click the menu button again. This time, go to ‘Settings’ and select ‘Manage Search Engines’. Click ‘Make default’ next to whichever search engine you want to use, then click the ‘X’ next to Snap.do. Finally, go to ‘Settings’ one more time and under ‘On startup’, click the button next to ‘Open the New Tab page’. That should do it.
Open the browser and click on the ‘Firefox’ button in the top left corner then select ‘Help’. Depending on your operating system, you may be able to click on ‘Help’ from the menu bar. Go to ‘Troubleshooting Information’ then select ‘Reset Firefox’. A confirmation window will appear where you’ll need to select ‘Reset Firefox’ again. Your browser will close, then re-open with Snap.do removed.
These are the typical fixes for Snap.do and other browser hijacking programs. But, these methods won’t always completely remove the problem. In some cases, the malware is more complicated and will need additional work to remove.
For those complicated cases and for other IT problems, call Geek Rescue at 918-369-4335.
For your business solutions needs, visit our parent company JD Young.
September 29th, 2014

The public will get a long-awaited preview tomorrow of the newest version of the Windows operating system. Microsoft is currently using the code name ‘Windows Threshold”, but that’s expected to become Windows 9 before release. At ZDNet, Adrian Kingsley-Hughes put together a list of features he wants to see from the newest operating system if it’s going to keep up with the competition.
The updating process has been a complaint of Windows users for about as long as there has been a Windows operating system. Keeping your operating system fully updated helps to keep your system secure and compatible with new technology. But, the current method leaves a lot to be desired. Among the complaints are how long it takes to fully update and patch a system, even in Windows 8. There also seems to always be updates available, which is frustrating when you just finished rebooting from an update. Speaking of, reboots should be kept to a minimum given how disruptive they are to typical users. Finally, it’s rare that all available updates are able to be installed without issue. It seems there are always a few that refuse to install correctly for some reason. Improving this process would allow more users to run up to date systems.
While you’d like to think a catastrophic failure won’t happen to you, it’s still a good idea to plan ahead just in case. When a Mac encounters this serious problem, there’s a fairly simple recovery process that can be done”over the air”. For a Windows user however, you’re left trying to remember where you put all of those disks or keys that came with your operating system or computer. Most users won’t know off-hand where those tools are months or years after purchase. But, as Apple demonstrates, they shouldn’t be necessary.
- Desktop Specific Experience
It’s understandable that Microsoft would want to include tablet users into their Windows audience with Windows 8 given how popular tablets have become recently. Unfortunately, the way they chose to target tablet users forced desktop users to suffer through features that weren’t specifically designed for them. Instead of trying to satisfy both the desktop and mobile audiences, Microsoft would be better off focusing Windows 9 on desktop users only and having a different operating system, or at least a modified version, for tablets.
Creating backups of the data stored on your computer is advice that’s relevant to most security and protection tips. Regardless of what catastrophes befall your desktop, if you’ve backed up your data recently, you should be able to recover. Unfortunately, Microsoft hasn’t made the back up process simple enough. What should be a primary feature designed to be easy to use for everyone is actually mostly hidden and only used by more advanced users.
We’ll find out soon what advances Microsoft has made with Windows 9. Whether or not you plan to upgrade your system, Geek Rescue is here to help when there’s problems. Come by or call us at 918-369-4335.
For your business solutions needs, visit our parent company JD Young.
July 16th, 2014

Does the browser you use really make a difference in the performance of your device? Depending on your device and the browser you’re using, yes it does. There have been a number of studies to determine which browser runs the fastest and which takes up the most resources. At Forbes, Ian Morris reports that Google’s Chrome browser actually has a significantly negative impact on the battery life of Windows laptops.
The reason can be traced back to the “system clock tick rate”. As soon as Chrome is opened, it sets the rate to 1.000ms. When Windows is sitting idle, that number should be 15.625ms.
Those numbers likely mean nothing to you, but here’s what they signify. To save power, your processor sleeps when it has nothing to do and wakes at predefined intervals. At Windows default idle rate, the processor wakes about 64 times each second. That sounds like a lot until you realize that with Chrome open, it wakes 1-thousand times each second. Microsoft reports that a clock tick rate of 1.000ms increases power consumption by “as much as 25-percent”.
Other browsers, like Internet Explorer, also adjust the system clock tick rate, but only when they need to. For example, if you’re streaming a video, IE will adjust to 1.000ms. For normal browsing that’s less taxing, the rate stays at 15.625ms. That means power consumption is only increased for certain tasks, as opposed to Chrome, which increases power consumption as soon as it’s opened and keeps it high until all Chrome windows are closed.
This is only an issue for machines running Windows. Mac and Linux machines use “tickless timers”, which make Chrome’s habits ineffective. Mac users have reported, however, that Chrome seems to take up more resources than other browsers.
For users hoping for a fix, don’t hold your breath. Google has known about this bug since 2010 and hasn’t made it a priority. Microsoft is also likely to invest in a fix since other browsers, their own included, don’t have this issue.
For the time being, it appears that Chrome users best option is to switch to an alternate browser if battery life is a concern.
At Geek Rescue, we solve your computer problems. Whatever the issue, call us for help at 918-369-4335.
May 29th, 2014

Microsoft ended support for their operating system, Windows XP, on April 8th. Since then, users continuing to use XP have been at risk of attacks via known exploits because no patches are being released to fix them. One security expert has discovered a potential workaround, however. Gregg Keizer of ComputerWorld explains how users could trick Microsoft into delivering patches to their outdated operating system.
To understand this hack, you first need to get to know another Microsoft operating system, Windows Embedded POSReady 2009. In this case, POS stands for point of sale. This operating system was developed for use in cash registers, ATMs and other point of sale devices. It shares the same core as Windows XP, however. It also will enjoy support from Microsoft for another five years.
So, the security experts hack involved tricking Microsoft into thinking an XP system was actually an Embedded POSReady 2009 system. The updates and patches delivered aren’t developed specifically for XP, but the environment is close enough that they reportedly don’t cause crashes, blue screens or other errors.
Before you start thinking that this will keep your XP machine protected for five years, understand that neither Microsoft, nor the security expert who developed this hack, is sold on it effectively patching vulnerabilities. A Microsoft spokesman told the public that these patches intended for POSReady 2009 won’t fully protect XP users. Microsoft’s stance is that users need to upgrade to Windows 7 or 8 as soon as possible.
However, some businesses have built their entire infrastructure on XP and upgrading isn’t a simple option. For those individuals, wouldn’t doing something to protect themselves be better than nothing?
Doing something is certainly preferred, but implementing this hack might not be the smartest choice. Instead, switching web browsers from Internet Explorer to Chrome or Firefox should be an XP users first move. Both Google and Mozilla have continued support for their browsers used with XP. There are also security tools to implement that would help protect against the gaping, known security flaws in XP. It’s not a patch that ends the possibility of an exploit, but it is additional protection.
Whether your computer has been infected, or you’d like to improve security, call Geek Rescue at 918-369-4335.
May 19th, 2014
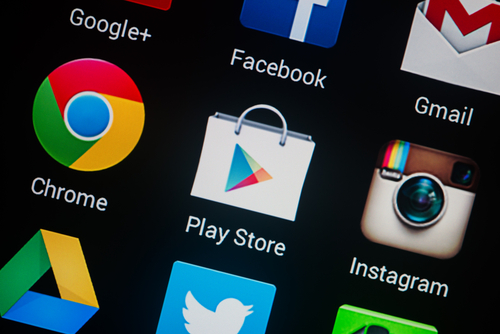
It’s a well-known concern that Android users are much more at risk for malware infections than iOS users. Just a month ago, a fake antivirus app made the rounds in the official Google Play store and victimized a number of users. Google has since offered refunds to those who mistakenly downloaded the malicious app, but it seems they haven’t sufficiently protected against a similar threat reappearing. Lucian Constantin reports at Network World that the Google Play store and the app store for Windows Phones have both recently had malware hidden behind recognizable brand names identified in their stores.
It’s a fairly recent development, but it seems criminal developers are launching malicious apps with well-known company names to further confuse users. This is a well-known tactic of email scams and phishing websites.
One developer account launched malicous apps under the names Avira Antivirus, Mozilla Firefox, Google Chrome, Opera Mobile, Internet Explorer and Safari. The same developer also has a Kaspersky Mobile antivirus app complete with the company’s logo. When downloaded, the app will even simulate a scan of the device’s files.
Making these fake apps more believable, and more costly to users, is that they aren’t free. The Kaspersky Mobile app costs about $4. Most users instinctively trust paid apps more than free ones. A number of free apps have been reported to be malicious, but there’s an implied value tied to something that costs money. It’s also much more believable to pay money for a high quality, big name security app than to get it for nothing.
Some of these apps have been downloaded more than 10-thousand times and even made it onto the “Top Paid” apps list that helps them be further distributed.
Because there has been no sufficient changes made to the Android and Windows Phone app stores, it’s likely that these fake apps will continue to pop-up. However, since many of them steal the exact name of legitimate apps from recognized industry leaders, there’s also likely to be more pressure put on both Google and Microsoft to enhance security.
If you’ve mistakenly downloaded a malicious app, or are having any other kind of trouble with one of your devices, call Geek Rescue at 918-369-4335.
May 16th, 2014

It’s important to have proper security tools in place to protect your computer from attacks and malware. Tools like antivirus programs, firewalls and router security are essential. If you’re a Windows 8 user, you’ve even got some handy built-in security features to assist. At Window Security, Ricky and Monique Magalhaes list the various security features you’ll enjoy with any version of the Windows 8 operating system.
You may not ever notice, but Windows 8 has made a concentrated effort to improve the security associated with wireless internet connections. By extending support to Mobile Extensible Authentication Protocol standards they’ve done just that and made it easier to connect to secure networks.
There are a few different scenarios where you’d need to remotely remove data from your device. If a device is lost or stolen, or if your company allows employees to bring their own device and you need to remove data after an employee has left the organization are just a couple. Windows 8 includes a remote data removal feature to help protect both users and administrators.
Windows 8 offers Unified Extensible Firmware Interface, or UEFI, which probably doesn’t mean much to you. It’s an interface between the operating system and the firmware that’s a significant upgrade in security over previous operating systems. When attackers gain access to and manipulate the firmware, it’s extremely bad for the user. UEFI keeps this from happening.
Windows Defender comes with Windows 8 and while that isn’t a new feature, it does have enhanced performance and decreased memory usage. While Defender and other features of Microsoft Security Essentials are useful, they’ve never been meant as stand alone security solutions. Using them in addition to other antivirus and anti-malware programs creates a more secure environment.
Improved and added security features in Windows 8 aren’t limited to what’s listed here. Microsoft clearly concentrated on improving security for their users with the latest version of their operating system, but that doesn’t mean that using Windows 8 security features alone will keep you safe from malware. These features are only a part of an effective security infrastructure.
For help with security for your PC or business, or to recover from an attack or malware infection, call Geek Rescue at 918-369-4335.
May 13th, 2014

Microsoft ended support for Windows XP a few weeks ago, which means security patches for known exploits aren’t being released for users still using the old operating system. That means those users are vulnerable, and will stay vulnerable, to attacks that have proven to be successful. Surprisingly, this situation still isn’t enough to make XP Microsoft’s most often infected operating system. At Digital Trends, Konrad Krawczyk reports on Microsoft’s latest Security Intelligence Report that details which versions of Windows put users most at risk.
According to the report, Windows Vista, not XP, is the most vulnerable to attacks of any operating system Microsoft has released since 2001. Vista, which was released in 2007, is the only monitored operating system with an infection rate over 3-percent. Windows 7 was the next highest at 2.59-percent and then XP at 2.42.
The safest operating system is also Microsoft’s newest. Windows 8.1 has an infection rate of only .08 percent. Windows 8, however, is infected at a rate of 1.73-percent.
The infection rate numbers don’t tell the whole story, however. Windows 8.1 has a low infection rate, but that doesn’t necessarily mean it’s the safest operating system. It is certainly the least used of all Microsoft’s products so there are fewer targeted attacks. Conversely, nearly half of PCs use Windows 7 and XP still accounts for more than a quarter of desktops. Windows 8 and 8.1 combined are installed on about 12-percent of PCs.
The takeaway from these statistics is that no operating system is truly safe. Even users of Windows 8.1 need to have additional security tools in place to avoid attacks and malware infections.
Regardless of your operating system, if your computer has been the victim of an attack and is infected with malware, bring it to Geek Rescue or give us a call at 918-369-4335.
May 8th, 2014

Twice each year, Microsoft releases a Security Intelligence Report detailing the security issues that have plagued users over the previous few months. The latest edition was released this week and reveals an alarming growth in the number of Windows users who are infected with some type of malware. At PC World, Jeremy Kirk reports on the threat that is primarily responsible for this rash of malware infections.
The problem isn’t just that there are more infected users than expected, but that the number of infected users has tripled in a short time. During the third quarter of 2013, it was estimated that less than 6 Windows users per 1-thousand were infected with malware. By the end of 2013, that number had escalated to 17 out of every 1-thousand users.
A malicous program called ‘Rotbrow’ is identified as the primary reason for the quick growth of infected users. At issue is that Rotbrow was only recently identified as malware. It’s been around for quite some time and has infected a number of computers, but it never showed any malicious activities until now.
Rotbrow is disguised as a browser add-on that supposedly helps with security. In reality, it’s what’s known as a ‘dropper’. This is a type of malware that downloads and installs other malicious software to a computer.
In the case of Rotbrow, it waited weeks, or even months, before it started any malicious activities. When it began downloading other malware, security developers quickly added it to a list of recognized malware, but by then it had already been allowed to infect users worldwide. At the time of the Security Intelligence Report’s release, Rotbrow was estimated to be on 59 out of every 1-thousand Windows machines.
The existence of Rotbrow alone isn’t a huge concern except that it often downloads malware capable of much more sinister activities, including ransomware that locks users out of their own computers.
Most security tools are now capable of detecting Rotbrow and blocking it from infecting a new computer, but only if a user’s antivirus program is updated. If yours isn’t, update immediately and scan your computer for malware.
If any of your devices have malware or other issues, call Geek Rescue at 918-369-4335.
April 18th, 2014

Microsoft released an extensive update to Windows 8 in the fall, which, while useful, also confused many users. At the beginning of the month, Microsoft released their second significant update for Windows 8. This time, it’s quite a bit less robust than Windows 8.1 so they simply called the new iteration Windows 8.1 Update. Again, this update is useful, particularly for desktop users, but it takes some time to get accustomed to. At Information Week, Michael Endler published usability tips to help users acclimate after updating.
There are a number of new features and options, but some will be hidden and unused the first time you boot up Windows 8.1 Update. Head to the ‘PC Settings’ menu, which can be accessed a number of different ways. Some key options to consider include the ‘Corners and Edges’, which includes the new feature to pin Windows apps to the desktop taskbar. Also, ‘Search and Apps’, which allows you to adjust which programs open which file types. You can also manage storage space from ‘PC and Devices’ under “Disk Space”. You’ll be able to uninstall apps, sort installed apps by size and empty your recycle bin.
Windows 8.1 allows users to search for files and apps in a number of ways, but Windows 8.1 Update adds an obvious search field to the Start screen’s top-right corner. The search function itself is finicky, however. For example, you’ll need to know what specific app titles are when you search for them, or your search won’t reveal them. Searching for “Pictures” won’t allow you to find the “Photos” app.
As the updates for Windows 8 have rolled out, users have been able to pin more and more to their taskbar. This is a useful feature that users clamored for, but it opens the door for overuse, which actually hurts usability. Not only will your pinned apps appear on the taskbar at all times, but open apps appear there also. If the number of apps on the taskbar gets too large, you’ll have a hard time finding what you want, which defeats the purpose of pinning apps in the first place.
To make the use of tiles more appealing to desktop users, Windows 8.1 Update includes the ability to right click to change the settings of tiles. Resize, unpin, uninstall and more are available from a menu when users right click on a tile. Also, adjust the way apps are displayed by visiting the ‘Tiles’ section of the Settings menu.
Installing new apps from the Windows Store doesn’t automatically add them to the Start screen or taskbar. You’ll be able to see them in the ‘All Apps’ view, but some users have struggled to find apps they’ve recently downloaded. Windows 8.1 Update includes visual notifications that help. When an app finishes downloading, users will see a notification in the top right corner and another “new app” notification will remain in the bottom left until the app is opened.
These tips will help you transition to Windows 8.1 Update by customizing it to your liking and avoiding potential problems.
Anytime you’re having computer issues, call on Geek Rescue for help at 918-369-4335.
April 15th, 2014

Spyware has been a problem for internet users since the mid-90’s. Software that is able to gather information, or spy on a user, without their knowledge falls under the umbrella of spyware. In 2007, an estimated 850-thousand computers in the US were essentially rendered inoperable by spyware, according to Consumer Reports. Since then, spyware hasn’t become less of a problem, but there are better ways to protect yourself from it. Steve Bell of the BullGuard blog has some tips.
First, it’s important to understand the typical ways spyware gets onto your computer. The most common method is to piggyback on other programs you download. For the most part, free software is free for a reason. While the spyware included might not be malicious, it is still not something you’d volunteer to have on your machine. Some software installation methods will let you opt out of additional programs and spyware that’s included, but others install it automatically.
In order to stay safe, it’s important to be careful about anything you download. Spyware can also stem from spam emails, links and advertisements. There are a number of antivirus tools that also protect you from spyware. There are even some legitimate, dedicated anti-spyware tools, but be careful. There are plenty of programs claiming to be security programs that are actually malware or spyware themselves. Not only will these programs infect your computer, they won’t offer you any protection at all from other threats.
If you’ve already been infected, or if you’re not sure, Windows users can head to the Control Panel and check the list of installed programs. If you don’t recognize some of the programs listed, there’s a chance they’re spyware. Before uninstalling, you might want to do some additional research.
Unfortunately, not every piece of spyware installed on your computer will always show up this way. Some can even convince you that it has been uninstalled but actually remain in operation. For these particularly nasty cases, you’ll have to rely on a trusted security application. They’ll be able to recognize the common characteristics of spyware and either block it before it is installed, or help you remove it.
If your computer is infected with spyware, malware, viruses or you’re having other issues, call Geek Rescue at 918-369-4335.