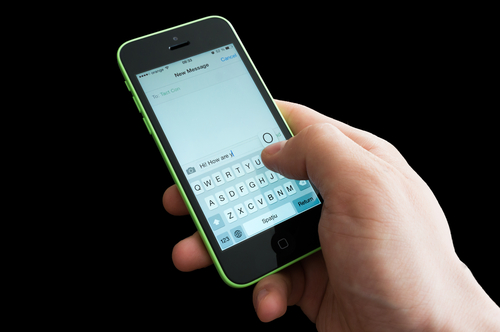November 17th, 2014

Many users mistakenly believe they’re safe on a public WiFi connection or never consider their security at all. For example, if your smartphone is set to automatically connect to available networks, you could be putting your data at risk every time you walk into a business with complimentary WiFi. The risk isn’t from the websites or apps you use, but rather from others who are also connected to the same network. At Lifehacker, Whitson Gordon recently published some tips for how to stay safe while connected to free WiFi. Here’s what you need to know.
Many users have enabled the sharing of files or printers, but these settings leave the door open for anyone on a public network. Especially if you’re using a laptop that’s typically connected to your home or work network, you’ll want to go in and check the sharing settings if you’re planning to do some work on an unsecured network. If you’re using Windows, you can access these settings through the control panel. Go to ‘Network and Internet’, then ‘Network and Sharing Center’ and select ‘Advanced Sharing Settings’. On a Mac running OS X, go to ‘System Preferences’, then ‘Sharing’ to disable sharing options.
When you connect to an unsecure website over HTTP, data exchanged is transferred over your network in plain text, rather than being encrypted. This becomes a major issue when the data involved is sensitive like your log-in information or credit card number. That’s why it’s important to check in your browser’s address bar and see if HTTP or the more secure HTTPS. Most of the websites you visit regularly, like Google and Facebook, will automatically default to an HTTPS connection, but other sites can use one just by manually entering “HTTPS://” in front of their URL. This will encrypt the data being sent from your device to the website and back, but it isn’t completely foolproof. In most situations, it’s better to just wait until you’re on a more secure network to conduct any business that requires you to enter sensitive information.
This is probably both the simplest and most effective security tip. If you don’t want to worry about security and aren’t actively using the internet, turn off WiFi completely. If you have to work in a public space like the airport or a coffee shop, think about what you can do offline and try to finish those tasks first. If you have to use the internet, don’t leave your connection open once you’re done with it, or even if there’s a prolonged dormant time. Similarly, make sure to turn off automatic connections to networks in your mobile devices to avoid them connecting to unsecured networks without you knowing.
There are those who believe you’re never truly safe on a public network without using a virtual private network, but these tips will help keep you adequately secure in most situations.
For help improving the security on your devices, or for help removing malware and other problems, call Geek Rescue at 918-369-4335.
For your business solutions needs, visit our parent company JD Young.
October 16th, 2014

The latest version of the native operating system for Macs was officially released today. OS X Yosemite takes the place of OS X Mavericks as the latest and greatest operating system available. Overall, the functionality of Yosemite is similar enough to previous versions of OS X that it won’t feel foreign to everyday users. However, there are some key features and additions that you should be aware of. At Lifehacker, Thorin Klosowski published a list of what you need to know about OS X Yosemite. Here are the main points.
By pressing Command and spacebar, you’re able to open ‘Spotlight’, which isn’t new to Yosemite. But, it’s much more useful now than it was previously. In addition to using Spotlight to search your hard drive for applications and files, users are able to search the web, find content on iTunes, read the news, check for movies playing in local theaters and much more. Spotlight has become more of a one-stop feature to help users with whatever they’re currently doing.
Yosemite has turned iCloud into an easily accessible storage feature, which is probably closer to the way it was originally envisioned. Similar to Dropbox, users are able to upload just about anything to their iCloud account, then access it from their other devices. The simplicity and ease of access makes you wonder why this isn’t the way iCloud has always been.
- A Better Notification Center
How do you improve the Notification Center in Yosemite? By making it customizable with widgets. Head to ‘System Preferences’ to view a list of available extensions. Soon, third party extensions will also be available, which means your Notification Center can sync with extensions from Apps you’re already using. To add widgets, open the Notification Center and click ‘Edit’.
While the Mail app in Yosemite looks similar to what was featured in OS X Mavericks, it actually includes a number of handy extra features. You can now sign PDFs and other documents directly within the Mail app without adding a third party app. There’s also a ‘Markup’ button that allows you to make notes on images before you send them. Finally, send larger files via the Mail Drop feature. Instead of attaching large files directly to an email, Mail Drop uploads them to iCloud and sends them to your Contact.
With OS X Yosemite just being released, it may be wise to wait to upgrade. While a public beta version has been available for quite awhile, there are still bound to be some bugs in the days following this official release.
If you’re having issues with your Mac, or any other device, Geek Rescue is here to help. Stop by or give us a call at 918-369-4335.
For your business solutions needs, visit our parent company JD Young.
July 24th, 2014

OS X Yosemite, the latest operating system for Macs, is now available as a public beta version. We’ve gone over some of the most exciting features of Yosemite, but if you’re planning to experience the beta version before an official version is released, you need to know how best to install it. At LifeHacker, Thorin Klosowski walks you through the process. This way, you won’t be stuck with an inevitably buggy operating system. Instead, you’ll still have OS X Mavericks to fall back on.
The first step is downloading the beta operating system. If you signed up to participate, you should have instructions emailed to you. Then, you’re going to create a partition on your hard drive, which allows you to install a second operating system and boot directly into it.
- Go to ‘Applications’ and select ‘Utilities’
- Select your Hard Drive
- Click the ‘Partition’ button
- Click the ‘+’ icon
- Choose how large the partition will be- It’s recommended you allocate between 10 and 30 GB for Yosemite.
- Name the partition and click ‘Apply’
- Launch the ‘Yosemite Installer’
- At the ‘Choose a Disk’ prompt, select ‘Show All Disks’ and choose the partition you created.
Now you’ve installed OS X Yosemite on your partition. There’s one more step to boot into it, however. When your system is starting, hold the ‘Option’ key and select the partition you want to boot to.
Once you’re finished with the beta version, you can go back and delete the partition you created, or you can keep it until the next version of Yosemite is released so you can test it before completely committing.
This is certainly not the only way to use OS X Yosemite without losing your existing operating system, but it is one method that works without additional services or much expertise needed.
If you need help with your Mac or other devices, let Geek Rescue be your tech support. Call us at 918-369-4335.
For your business solution needs, visit our parent company, JD Young.
July 18th, 2014

Chances are, you have a router sitting in your home or office somewhere to help create a wireless network. Do you know how best to use this router to get the best performance possible from it? There are a number of variables like how close to walls or other interfering devices the router is placed that affect performance. Even incredibly minute details can hinder performance. At LifeHacker, Melanie Pinola explains the best way to position your router’s antennae.
The majority of routers have both antenna pointed straight up. That’s understandable when you consider the way a car’s radio antenna is situated. That’s not the ideal position for your router’s antennae, however.
An Apple engineer recently spoke about how to get optimal performance from your router and included this nugget. The ideal antenna placement is perpendicular, with one pointing straight up and another pointing horizontally. The reason is that “radio reception is maximized when both client and access point have matched polarization.” Put simply, your device’s antenna and the router’s need to be on the same plane.
Some device have vertical antenna, while others have horizontal. So, to get ideal connectivity for any device, your router’s antennae should point each way.
Similarly, there’s a specific way your router should sit also. If the router has feet on it, it’s because it’s designed to sit on those feet. Putting a router on its side when it’s intended to sit flat hinders performance. This is especially important for routers with internal antennae.
If you’re having problems with your hardware, be it your router, modem or computer, call Geek Rescue at 918-369-4335.
May 20th, 2014
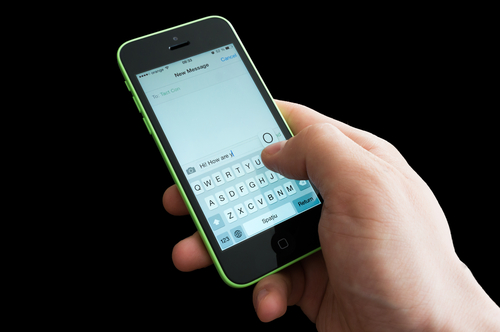
If you’re an iPhone user, you’re likely familiar with iMessage, an alternative to SMS messaging between Apple users only. You’re also probably familiar with iMessage issues, which seem to be numerous. At Lifehacker, Thorin Klosowski has some advice for how to overcome some of the most common problems encountered by iMessage users.
If you have an iPhone, you may also have an iPad and Mac. Apple counted on this loyalty when they built in the ability to sync iMessage to different devices. Unfortunately, it’s not so easy to get syncing to work correctly. If you’re having trouble, the first thing to check is whether the phone number and email on iMessage matches on each device. On your iPhone, go to the Messages Settings menu and select ‘Send and Receive’. On your Mac, with Messages open, check the Preferences menu. Now match up the email address and phone number shown on each device. If they’re not the same, that’s your problem. If they are, try restarting both devices.
Losing service on your smartphone is frustrating but it becomes worse when it completely breaks iMessage, even once service is restored. Some users have experienced this when they’ve attempted to send a message with no service. The message gets caught in a loop and those users are then unable to send or receive with iMessage even when their phone is otherwise back to normal. Many of their sent messages are even marked ‘delivered’ but other users don’t receive them. Fortunately, the fix is fairly simple. Either delete the entire message thread containing the message sent without service by swiping left, or delete just the individual message.
Soemtimes it doesn’t take a loss of service for iMessage to break. There are times when users report being unable to send messages even when there’s been no problems with their network. The first step is to check if Apple has reported any problems on their end. The reality is that iMessage goes down from time to time. If there’s no reported downtime, try turning off iMessage then turning it back on. Then, enable the ‘Send as SMS’ option in the Messages Settings menu. If neither of these allow you to send messages, try resetting your network under the General Settings menu.
If you’re having problems with your Apple device that you can’t fix yourself, call Geek Rescue at 918-369-4335.
May 15th, 2014

Everyone experiences computer issues from time to time. PCs have issues, as does the internet and web browsers. Some of these are complicated problems that only experts are capable of fixing. Other times, however, the problem needs only a simple solution that anyone can perform. At LifeHacker, Eric Ravenscraft compiled a list of simple fixes for the next time your computer is acting up.
It’s cliched but restarting your computer really does solve a lot of problems. When your computer freezes or is being sluggish, sometimes the best solution is to restart. It’s also helpful to discover whether you’ve encountered a recurring issue or a one time thing. If you restart and the same application causes the same problem, you know more going forward.
It’s also a good idea to close applications you aren’t currently using. Having too many programs open at once could be too much for your machine and cause it to run slowly or even crash. Your PC only has so much RAM and when you’ve used most of it, problems arise. Closing applications also helps you narrow down where the problem is actually coming from.
If your hard drive is close to full, that causes more problems. Ideally, you’ll go through and delete old files and applications before there are signs of trouble, but if you haven’t, do so when you’re having issues to potentially fix the problem.
Just like restarting your PC is a good first step, unplugging your router should be your first step to fixing internet issues. Be sure you keep it unplugged for at least 10 seconds to completely restart it. Many times, when you plug it back in your internet connection will be back to normal.
A speed test is another great option if you are connected but things are running slower than usual. If your getting the right amount of speed according to the test, the problem is likely a bandwidth hog, which is either someone else using your network or having too many downloads currently running.
So, the logical next step is to pause or cancel downloads to see if that fixes your internet speed. If it doesn’t, it’s probably time to contact your service provider.
You guessed it. The first step is to close the browser and restart it. This actually fixes the problem more often than not. If you’re having trouble with a particular website loading, there are services available that will tell you if the website is down, or if the problem is on your end.
Extensions can also cause plenty of issues. If your browser is acting up, disable your extensions to see if that fixes things. You can even disable them one at a time to narrow down the root of the problem. Using a private, or incognito, mode is also helpful to determine if extensions or cookies is the cause of the issues.
Finally, clear your cache and cookies as a final effort to fixing browser problems. Tech support will suggest this first, so you might as well get it out of the way before you call in the experts.
If these simple fixes aren’t enough to fix your computer’s issues, call Geek Rescue at 918-369-4335.
May 14th, 2014

If you’re a Mac user running OS X as your operating system, you’ve probably already figured out that there are plenty of handy features and tools available. It’s likely that there are even more features that you haven’t even found yet. At LifeHacker, Thorin Klosowski published a list of relatively unknown OS X features that prove to be incredibly useful for many users.
Regardless of where you are and what network you’re using, WiFi can be a fickle thing. That’s why OS X includes a diagnostic tool to help you improve your connection or find the best available network. To get to it, option-click the WiFi signal icon in your menu bar and choose ‘Open WiFi Diagnostics’. That will bring up a help wizard, which more experienced users may want to bypass. Hit Command and ‘N’, or Command and ‘2’ for Mavericks users, to get straight to the diagnostics tool.
Not every user will need to record what’s happening on their screen, but sometimes a screen shot isn’t enough. With the version of QuickTime included in OS X 10.6 and newer, you can start a screencast any time. Just go to the ‘File’ menu in QuickTime and select ‘New Screen Recording’. You’ll even be able to include audio and do some editing after the fact.
Most OS X users are already aware of the Dictionary tool, but did you know that it’s available any time with just one keyboard command? Mouse over a word, then press Command and Control-‘D’ and you’ll get a pop-up with the definition, synonyms and more. You can also achieve through a three finger click on the trackpad.
The default PDF viewer in OS X is Preview, which is actually a great tool to have. In addition to reading PDF documents, you can also use Preview to fill out forms, annotate files, insert new pages or even digitally sign a document using your webcam. Preview also has some image editing capabilities, which makes it an invaluable tool.
These tips should help you be more productive with your Mac. If you’re having trouble, from software issues to broken hardware, call Geek Rescue at 918-369-4335.
May 9th, 2014

Most homes and offices use wireless routers, but that means they’re also susceptible to hacks and attacks. Routers are notorious for their many security flaws so it’s important to take a few extra precautions in order to stay safe. For some of the basics of securing a router, check out this post from February. At LifeHacker, Melanie Pinola published a list of some more advanced ways of improving your router’s security.
This feature is included on every router, but it isn’t always turned off by default. Remote Administration allows a user to access the router’s control panel from anywhere, which means you don’t have to be currently connected to your network in order to change settings. There might be some situations where this would be helpful, but mostly it is an opportunity for hackers to wreak havoc. Check your router’s settings for a Remote Administration, Remote Management or Enable Web Access from WAN option and make sure you turn it off.
More commonly referred to as UPnP, Universal Plug and Play refers to a feature that makes it easy for your router to recognize internet ready devices. While this should make connectivity easier and more streamlined, it also introduces a number of security issues. Namely, with UPnP your router doesn’t include any type of authentication and considers every device trustworthy. Turn it off in the router’s settings, usually under an Admin section.
Keeping the manufacture’s firmware on your router updated is important, but for advanced users, finding trustworthy open source firmware is an even better option. DD-WRT is a trusted source and offers much more secure firmware than what’s included with your router. There are also more frequent updates to fix any problems that pop up. If you decide to install alternative firmware on your router, however, be sure to do your homework first.
These tips, in addition to more basic security tips like changing your router’s password, keep your network safer from attacks.
For help creating a secure wireless network for home or business, call Geek Rescue at 918-369-4335.
May 7th, 2014

There are a number of parts and factors that contribute to the overall health of devices like smartphones and laptops and keep them in working order. The battery may be the most overlooked of these. Without a working battery, your device is useless. Batteries also deteriorate with time, which also hinders your device’s performance. At LifeHacker, Whitson Gordon published some helpful tips to keep lithium ion batteries in your most used devices working better for longer.
Old logic stated that it was good to completely discharge a battery before recharging it fully. In actuality, this is one of the best ways to cause quick deterioration in a battery. In fact, complete discharges can cause batteries to completely stop working. A better practice is to regularly perform what are called shallow discharges. This is simply recharging your battery for shorter intervals. Discharging to around 40-percent of life left, then stopping your recharge at about 80-percent is considered the ideal practice. This is related to the fact that batteries have finite numbers of discharge cycles and once they’re used up, it’s time for a new battery.
Many laptop users leave their device plugged in most of the time. When it’s time to take it on the road, however, these users will notice decreased battery life. By leaving it plugged in, a laptop battery is discharging slightly, then being charged back to 100-percent, which we’ve already established isn’t ideal. Smartphone users have this problem to a lesser extent when they leave their devices charging over night. While most smartphones stop charging once they reach a full charge, you’re still charging them more than what’s recommended, which eventually hurts the batteries performance.
Just when you thought fully discharging your device was bad comes this piece of advice. For the sake of the battery alone, full discharges aren’t recommended. But, your laptop or smartphone likely contains a feature telling you how much life is left in your battery and sometimes even tells you how much time is left before it dies. Over time, this feature can become miscalibrated if you’re regularly using shallow discharges. To prevent that from occurring, let your battery fully discharge once every few months. Fully discharging that rarely won’t cause significant damage.
If you have extra batteries for your device, keep them stored in a cool place like a basement or even the refrigerator. For batteries in your devices, it’s also wise to avoid excessive heat whenever possible. Leaving your smartphone or laptop in your car on a hot, summer day for example will rapidly discharge the battery. When done regularly, it shortens your battery life. Extreme cold has a similar effect so avoid that also.
Sometimes, doing the opposite of the tips included here is unavoidable. Thankfully, fully charging or discharging your battery, leaving it in the sun or keeping it plugged in overnight isn’t that harmful if it’s only done once in a while. Trying to establish these tips as regular habits will increase the amount of time you’ll be able to enjoy a long lasting battery for your mobile devices.
If you’re having battery problems, or any other type of issue with your devices, call Geek Rescue at 918-369-4335.
April 8th, 2014

Buying a new computer is exciting and you probably aren’t thinking about things like warranties and serial numbers as soon as you get home. But, if you want to save time and money later, you should be. Dave Greenbaum of LifeHacker writes that there are some important steps to take as soon as you get your new computer home and before you start testing out its new features.
When you unbox your computer for the first time, find the serial number and take a picture of it or write it down. There will come a point when you need that serial number. If you wait, there’s a good chance it will wear off, especially if you have a laptop. If you lose the serial number, it could make it more difficult to get replacement parts or take advantage of warranties. If the computer uses Windows, also take this opportunity to write down your Windows license key. This way, if you need to reinstall your operating system, you’ll have it handy.
Starting your PC for the first time might not trigger you to think about everything that could go wrong, but it’s an ideal time to make a recovery disk for a rainy day. In the case of Windows 8, it’s as easy as typing “create a recovery drive” from the Start screen and choosing a flash drive to store it on. There are a number of situations that would make you want to start over from scratch, so give yourself that opportunity and make a recovery disk before you start altering your system.
- Inspect the surge protector
A surge protector is a great investment to ensure that your important electronics are protected from surges in electricity. They don’t last forever, however. If there are flashing lights, or you don’t remember when you purchased it, it’s probably time to replace your surge protector. Doing so when you get a new computer is an ideal time. You’ll want to keep your new machine protected and you’ll be able to easily remember how old the surge protector is.
The warranties that cover your new computer can save you a lot of money. But, you need a system to keep track of when they expire. One useful method is to set a reminder in your smartphone to go off a few days before any warranties expire. If there’s anything that needs to be fixed that is covered, you’ll be able to take care of it instead of footing the bill later.
These aren’t particularly fun steps to take with a new computer, but they will help you to protect your PC and recover from any disasters.
For help fixing issues that aren’t covered by your warranty, call Geek Rescue at 918-369-4335.