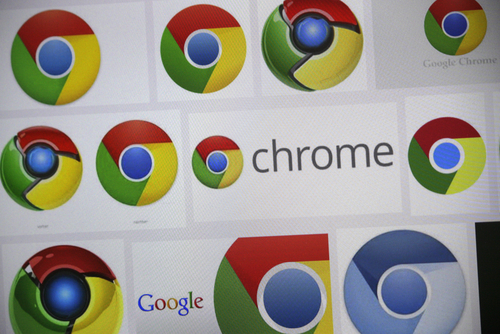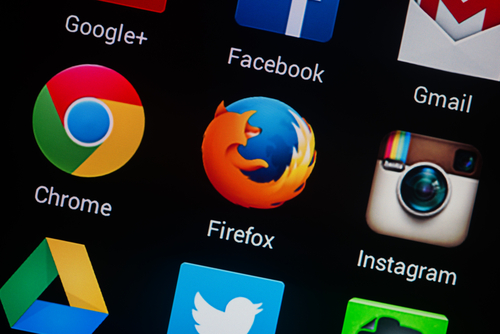October 6th, 2014

A browser hijacking program does just what it’s name suggests it does. When you load your web browser of choice, the hijacker goes into effect and sends you to an alternate website than your chosen starting page. Often, this is an alternate search engine that allows malware developers to record your search and browsing habits, which helps them develop more effective malware. These search engines could also direct you to websites that infect your machine with malware without your knowledge. One of the most infamous browser hijackers is Snap.do, which is running a many users’ computers without them knowing it. At A Tech Journey, Anup Raman explained the most common way to remove Snap.do.
For most users infected with Snap.do, the program will appear in the list of programs installed on your computer, which means you can click on the uninstall option and get rid of it. Go to your ‘Control Panel’ and click on ‘Programs and Features’. A list of everything installed will come up that you can search for ‘Snap.do’, ‘Smart Bar’ or anything from developer ‘Resoft Ltd’. Once you’ve gone through the uninstall process, search your hard drive for ‘smartbar.installer.mini’, which is an executable file often found in the Downloads folder. Remove that file, then run a full anti-malware scan. Now that the program has been removed, you’ll want to load your preferred web browser and make changes there.
Mac users have a similar process for removing Snap.do. First, open the ‘Applications’ folder on the desktop. One of the applications listed should be ‘Snap.do’, which you can click on and drag to the trash. Now, empty the trash. That should remove the program from your computer, but you’ll still want to load your preferred web browser to remove it completely.
Before Snap.do is completely removed, you need to change the settings in your browser. For IE, open the browser and click on the gear icon in the top right corner. Select ‘Internet Options’ or ‘Tools’. Click to the ‘Advanced’ tab and click on the ‘Reset’ button. A new window will appear where you need to check the box next to “Delete personal settings” and then click ‘Reset’ again. Close the window, and hit ‘OK’ on the prompt that opens, then close the browser. When you open it again, Snap.do should be gone.
For Chrome, open the browser and click on the menu button. Hover over ‘Tools’ and select ‘Extensions’ from the menu. Snap.do should be listed here. Click on the trash icon on the right next to Snap.do then click the menu button again. This time, go to ‘Settings’ and select ‘Manage Search Engines’. Click ‘Make default’ next to whichever search engine you want to use, then click the ‘X’ next to Snap.do. Finally, go to ‘Settings’ one more time and under ‘On startup’, click the button next to ‘Open the New Tab page’. That should do it.
Open the browser and click on the ‘Firefox’ button in the top left corner then select ‘Help’. Depending on your operating system, you may be able to click on ‘Help’ from the menu bar. Go to ‘Troubleshooting Information’ then select ‘Reset Firefox’. A confirmation window will appear where you’ll need to select ‘Reset Firefox’ again. Your browser will close, then re-open with Snap.do removed.
These are the typical fixes for Snap.do and other browser hijacking programs. But, these methods won’t always completely remove the problem. In some cases, the malware is more complicated and will need additional work to remove.
For those complicated cases and for other IT problems, call Geek Rescue at 918-369-4335.
For your business solutions needs, visit our parent company JD Young.
August 21st, 2014

Google’s Chrome browser includes a number of useful features itself, but it also offers the opportunity to add features and capabilities through extensions. There are thousands of options for extensions offering a variety of functionality. Not all of these extensions are trustworthy, however. At Tech World, Jeremy Kirk reports that about 10-percent of Chrome extensions examined by security researchers were deemed either malicious or suspicious.
Researchers began looking closely at extensions due to concerns that they are the next attacking point for cybercriminals because of the potentially valuable information available through compromised web browsers. After examining 48-thousand extensions, researchers found 130 that were outright malicious and another 4712 suspicious extensions.
The flagged extensions were capable of various misdeeds, including affiliate fraud, credential theft, advertising fraud and social network abuse.
Much like malicious apps, extensions are granted permissions that give them a great deal of power. Malicious extensions have been observed intercepting web requests from the browser and injecting JavaScript into web pages. Researchers hope that the results of this study help to make clear that extensions need to be more limited.
If you’ve installed a malicious extension, you also won’t know about it right away. The extensions are designed to stay dormant until you visit a specific type of website. Even then, a typical user may not notice any malicious or suspicious behavior.
Google has already reacted to these findings and is attempting to make it harder for unofficial extensions, like those found outside of their Web Store, to be installed. It’s likely more changes will be implemented soon so that Google can exert even more control over extensions.
While some of the flagged extensions weren’t harmful to users, they still displayed activity that was suspicious in nature, like changing ads on a site. Some of these extensions have been downloaded millions of times.
If you’ve installed any extensions from outside of Google’s Web Store, your safest option is to uninstall it immediately. If you feel your computer has been compromised and may still be infected by malware, call Geek Rescue at 918-369-4335.
For your business solution needs, visit our parent company JD Young.
August 15th, 2014
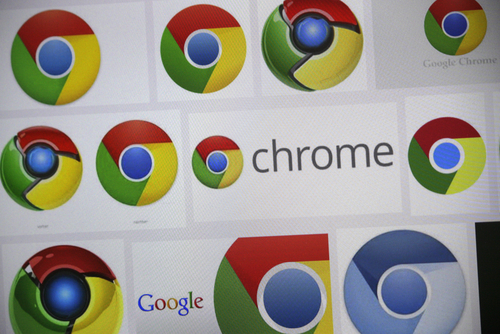
Google’s Chrome browser has always been a leader in safe and secure browsing. If you’ve used Chrome before, you’ve likely been confronted with a warning that a page you’re trying to visit isn’t safe. You may have even seen a warning about a potentially malicious file attempting to be downloaded. On the Chrome blog, Google recently announced their latest addition to their Safe Browsing service, which expands its protection against suspicious downloads.
In current versions of Chrome, users are warned if a file they’re attempting to download contains warning signs that it might actually be malware. Starting soon, Chrome will automatically block malicious downloads. This will also now include downloads disguised as helpful that make “unexpected changes”. That refers to applications that change your browser’s homepage, or desktop, or add tool bars without your knowledge or consent.
When Chrome recognizes any of these types of files being downloaded, a warning will be shown informing the user that the download has been blocked. There’s certainly the possibility that a blocked download was actually legitimate, however, so users will have the option of restarting the download from their Downloads list.
Tools like this help keep malicious files off of your computer, but users shouldn’t rely on them completely. The best way to stay safe and secure is to stay away from low quality websites and to be cautious about downloading anything. These tools are a good safety net, but your browsing habits should be the first line of defense.
If any of your devices have been infected with malware, or just need a tune-up, call Geek Rescue at 918-369-4335.
For your business solutions needs, visit our parent company JD Young.
August 1st, 2014

Waiting for a website to load is frustrating, which is why web browsers use a cache component. The cache stores bits of information from websites you’ve visited in the past so it can load them locally, rather than having to get them from the server again. However, using the cache isn’t always in your best interest. If a website has updated since you last visit, your cache may be loading an outdated version, or be unable to load the page completely. To prevent these cache errors, it’s recommended that you regularly clear it, as well as your cookies. A post at the Stott blog explains how to go about clearing your browser’s cache. Here are the details for the most popular browsers.
With IE open, click the gear icon in the top right corner. Then, find “Safety” in the menu and select “Delete browsing history”. This will bring up a window with a number of options. For this particular task, uncheck each option except “Temporary Internet files” and “website files” . Then click the “Delete” button and your cache will begin to be cleared. If it’s been awhile since this was done, it could take a few minutes before you can go back to using your browser as usual.
With Chrome open, click the menu button in the top right corner. From that menu, select “Tools” then “Clear browsing data”. This brings up a menu allowing you to select what types of files you’d like to delete and also how far back you want to delete them. Select “beginning of time” if you want to start over completely fresh. Hit the “Clear browsing data” button when you’ve made your selections and then sit back and wait.
In the Firefox browser, you’ll click the menu button and choose “Preferences”. This brings up a window where you’ll navigate to the “Advanced” tab, then click on “Network” and select “Clear Now” under the “Cached Web Content” section. Firefox also includes a feature that allows you to automatically clear the cache each time the browser is closed. To enable it, select the “Privacy” tab from the “Preferences” window. Then, in the “History” section, make sure it reads “Firefox will use custom settings for history.” Check the box next to “clear history when Firefox closes” then click the “Settings” button. This opens a window where you can select the type of files to be deleted. Check “Cache” and any other files you want to automatically delete and then click “OK”.
For Mac users with the Safari browser, there are a number of ways to clear your history. If you want to delete all files, go to “History”, select “Clear History” and click “Clear”. To set the history to delete automatically, go to the “Safari” menu, choose “Preferences” and click “General”. Choose the option you want under “Remove history items” and you’re done.
Clearing your web browser’s cache is routine but necessary maintenance.
For more serious issues, call Geek Rescue at 918-369-4335.
For business solutions, visit our parent company JD Young.
July 16th, 2014

Does the browser you use really make a difference in the performance of your device? Depending on your device and the browser you’re using, yes it does. There have been a number of studies to determine which browser runs the fastest and which takes up the most resources. At Forbes, Ian Morris reports that Google’s Chrome browser actually has a significantly negative impact on the battery life of Windows laptops.
The reason can be traced back to the “system clock tick rate”. As soon as Chrome is opened, it sets the rate to 1.000ms. When Windows is sitting idle, that number should be 15.625ms.
Those numbers likely mean nothing to you, but here’s what they signify. To save power, your processor sleeps when it has nothing to do and wakes at predefined intervals. At Windows default idle rate, the processor wakes about 64 times each second. That sounds like a lot until you realize that with Chrome open, it wakes 1-thousand times each second. Microsoft reports that a clock tick rate of 1.000ms increases power consumption by “as much as 25-percent”.
Other browsers, like Internet Explorer, also adjust the system clock tick rate, but only when they need to. For example, if you’re streaming a video, IE will adjust to 1.000ms. For normal browsing that’s less taxing, the rate stays at 15.625ms. That means power consumption is only increased for certain tasks, as opposed to Chrome, which increases power consumption as soon as it’s opened and keeps it high until all Chrome windows are closed.
This is only an issue for machines running Windows. Mac and Linux machines use “tickless timers”, which make Chrome’s habits ineffective. Mac users have reported, however, that Chrome seems to take up more resources than other browsers.
For users hoping for a fix, don’t hold your breath. Google has known about this bug since 2010 and hasn’t made it a priority. Microsoft is also likely to invest in a fix since other browsers, their own included, don’t have this issue.
For the time being, it appears that Chrome users best option is to switch to an alternate browser if battery life is a concern.
At Geek Rescue, we solve your computer problems. Whatever the issue, call us for help at 918-369-4335.
June 27th, 2014
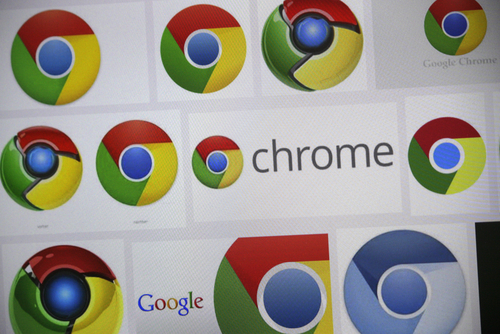
Google’s Chrome is the most used browser with just over half of internet users choosing it. Oddly, many of those individuals use Chrome every day without knowing all of the features and capabilities it offers. All browsers have hidden features that typical users don’t take advantage of regularly. As Evan Dashevsky of PC Mag explains, Chrome is ripe with additional features that make browsing easier and more convenient. Here are five useful features you probably don’t know about.
When you’re searching for information, the number of clicks and websites you have to visit can be exhausting. This trick helps you streamline that process. Any site that has a search bar included on it can be saved in your Chrome browser as a search engine. To do so, right click on the search bar and click ‘Add as search engine’. Now, if you’re searching for something you think might be on that site, you can simply type the name of the saved site in your address bar, press tab and enter your search term. Instead of searching Google, Chrome will search through the site you entered for your query. Since you can do this from any site or new tab, it saves you a few clicks.
Most users have learned, many by accident, that they can move a tab from one Chrome window to another, create a new window with it or rearrange the order of tabs in a single window. What few realize is that you can actually move multiple tabs at once. To do so, hold shift and click on the tabs you want to move together. For Mac users, hold the command key.
If you’ve got an image file saved and you’re not sure what it is, Chrome can help with that too. Just drag the file into Chrome and it will display the image. It’s much quicker than some other alternatives, but there are no additional editing features. This is for viewing the image only.
- Open Recently Closed Tabs
Most Chrome users take advantage of browsing in multiple tabs at once, which means most users have also accidentally closed a tab they immediately wanted back. Thankfully, Chrome includes a feature that acts like an Undo tool in a word processor. By pressing Control-Shift-T, you can regain your most recently closed tab. Keeping hit those keys and you can restore more tabs.
The address bar in Chrome is actually called the Omnibox, most likely because of all of the additional features built into it beyond just typing it URLs. For example, typing simple math equations into the Omnibox will produce the answer. It’s also capable of converting units, like telling you how many days a certain number of hours equates to. You can highlight text on a website and drag it directly into the Omnibox to search for that text. Also, the folded piece of paper or lock icon in the far left side of the Omnibox can be clicked to reveal information about the site you’re currently on like the cookies and permissions it uses.
At Geek Rescue, we know the tips and tricks needed to get the most out of your devices. For help with repairs, security and more, call us at 918-369-4335.
April 30th, 2014

Mozilla’s Firefox web browser is currently the third most used browser, behind Google Chrome and Microsoft Internet Explorer. This week, Mozilla released the Firefox 29, which is the first significant interface redesign in three years and makes more than 1300 changes to previous versions of the browser. Seth Rosenblatt of CNet has details about what’s new with the new Firefox.
- A menu icon has replaced the recognizable, orange Firefox menu button and has moved from the top-left corner to the top-right.
- A ‘Download Manager’ icon now resides by default in the add-on bar.
- The ‘Forward’ button for browser navigation disappears until there’s a page to move forward to.
- Tabs will no longer shrink as drastically as they have in years past when a number of tabs are open. Mozilla wanted to keep tabs legible at all times.
- If there are more tabs open than fit in the bar, users can scroll with their mouse, or use navigation arrows provided to access additional tabs.
- The entire new interface takes some direction from mobile-friendly websites and apps in order to become a more acceptable browser for touchscreen devices.
- To aide syncing, Firefox introduced Accounts. Users may create a username and password and log-in through an icon provided in the browser menu.
Many of these changes, particularly the use of accounts and some changes to the interface, are designed specifically to help Firefox break into the mobile browser market. Currently, about 0.1-percent of Android users have Firefox on their smartphones.
This new version of Firefox couldn’t have been released at a better time considering Internet Explorer users are being urged to find an alternative browser until security issues are fixed.
When you’re having problems with your device, network, hardware or software, call Geek Rescue at 918-369-4335.
April 3rd, 2014

Not all malware finds its way onto your computer in the same way. Some relies on tricking users into downloading malicious files disguised as something else. This is often referred to as socially engineered malware. The key to for protecting yourself is avoiding downloading it in the first place. As Antone Gonsalves reports at Network World, Internet Explorer users are at a distinct advantage in that sense.
NSS Labs recently tested the four most popular web browsers against common forms of socially engineered malware stemming from links found in an email, instant messages and other vehicles. Email attachments were excluded from this test. In those tests, IE was found to block 99.9-percent of malware.
The success of Microsoft’s browser is being attributed to a combination of “application reputation technology and URL filtering”. The next best browser, Google Chrome, was able to block only about 70-percent of malware. Mozilla Firefox and Apple Safari each failed to block more than 95-percent of the malware used in the test.
Application reputation technology is able to scan downloads for recognizable characteristics commonly found in malware. Chrome relies heavily on it to protect users, but Firefox and Safari use it at all.
In a previous test, Chrome performed better and blocked more than 83-percent of tested malware. Where IE relies more on URL filtering than application reputation, Chrome does the opposite. One potential reason for the drop in performance is a change in how strict the application reputation system is. Another possible reason is that attackers have been able to devise tactics that avoid detection.
While IE offers more initial security for this type of malware, your browser shouldn’t be your sole security tool. It’s advisable to have antivirus software and firewalls in place, working in tandem with your browser and other tools.
If your computer is infected with malware, or you’d like to explore better options for security, call Geek Rescue at 918-369-4335.
March 17th, 2014
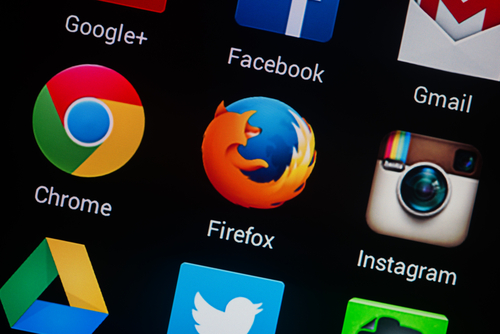
Each year, people gather in Vancouver for what’s called a hackfest. Experts attempt to break through the security of popular applications to reveal potential vulnerabilities. This year, web browsers were the focus with each of the most popular browsers being hacked successfully with at least one exploit. As Sebastian Anthony of Extreme Tech reports, Mozilla’s Firefox experienced the most security problems and four zero-day exploits were found.
A zero-day exploit refers to a way to successfully attack an application that’s discovered by someone outside of the manufacturer. These are dangerous exploits because they are revealed before the manufacturer has an opportunity to patch them. This leaves users vulnerable for days or weeks.
The vulnerabilities in Firefox are said to allow hackers to “do just about anything with your computer” when attacked correctly. These attacks all stem from convincing users to visit malicious websites specifically created for attacks.
Mozilla’s web browser has always been considered less secure than the other leading browsers. It was first included in the hackfest in 2009 and has been successfully exploited every year except 2011. In the past three years, however, all four major browsers, Chrome, Internet Explorer, Safari and Firefox, have all been successfully hacked at least once. Seeing four successful exploits in a single year is still a surprise.
Experts point to Firefox’s lack of a sandbox for its primary security shortcomings. A sandbox is a way of segregating one application from the rest of the system. This way, a successful exploit on the application doesn’t make the rest of your system vulnerable. Chrome, Safari and Internet Explorer, since version 9, all have implemented sandboxes. Firefox still does not use one, which allows attackers to exploit the browser to gain access to other applications and functions of a user’s computer.
All of the exploits discovered during the three day hackfest are reported to the browser manufacturer so they can be patched. Even so, it’s important to remember that no browser offers you perfect security. All have vulnerabilities that can be exploited if you aren’t careful or don’t have the correct security infrastructure in place.
If you’ve been the victim of an attack of would like to explore better security options, call Geek Rescue at 918-369-4335.
February 18th, 2014

Google Chrome is the most used web browser around, but many users don’t know half of its capabilities. Howard Wen of CIO looked specifically at the tools available for Chrome’s tabs that most don’t know about. Here’s a list of some helpful tab tricks and extensions.
It may not happen everyday, but there are times when you find yourself constantly refreshing a page. For those times, Chrome can help with the addition of an extension. There are multiple options, but all allow you to set a timer then sit back and let Chrome refresh regularly on its own.
Many Windows users already have the option of splitting the screen between two windows, but with the Split Screen extension for Chrome, you can display two websites in the same tab. There are multiple reasons why you’d want to or need to use split screen, but there’s one drawback. You have to enter the URLs of the sites you want to display manually, so there’s no option to quickly load favorites.
In the same vein as split screen is this extension that allows for even more customization. Tab Resize allows you to rearrange and resize up to four different Chrome windows so they all display on your screen at the same time. You can use the options that come with the extension, or make your own template for where tabs should go and how they should be sized.
The problem many of us encounter when using tabs to browse is that you end up with so many tabs open that it begins to hurt your systems performance. More tabs require more memory, which can eventually make your computer sluggish. To solve this problem, The Great Suspender, and other similar extensions, allows you to automatically suspend a tab that you haven’t used in awhile. This way, the tab won’t be using memory, but can be easily re-opened when you need it.
If you’re forced to abandon a project before you’re finished, but need to save all of your open tabs so you can pick back up later, you need the Project Tab Manager extension. This allows you to save all the open tabs in one click as bookmarks under a single folder that you name. There are similar extensions that save groups of tabs together so you can return and open all of them at once, or one at a time.
Chrome extensions add exceptional capabilities to the browser, but many users aren’t aware of them and don’t use them. It’s worth your time to head the the Google Web Store and look around for potentially helpful apps and extensions.
If you’re having issues with your computer or internet that an extension doesn’t solve, call Geek Rescue at 918-369-4335.