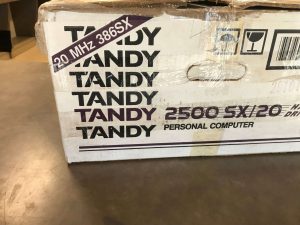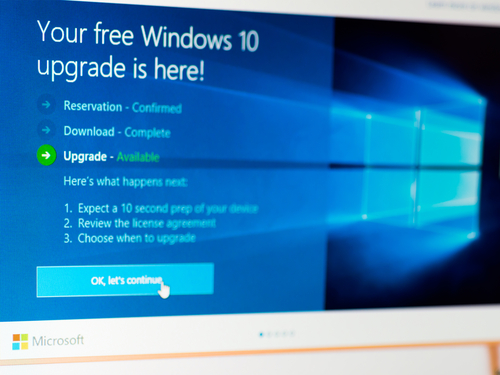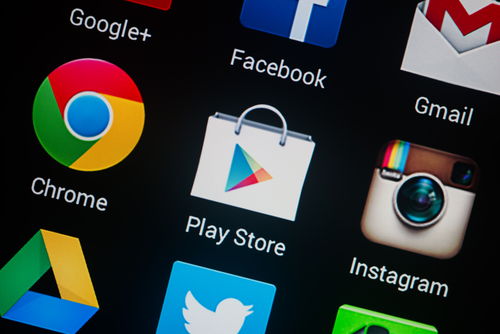January 3rd, 2018

Tablets have come a long way since the first iPad. These days tablets are high-powered computing machines that can rival laptops in a lot of respects. Tablets and laptops used to serve two very distinct and separate purposes, but now the lines are getting blurry. Some consumers are throwing caution to the wind and ditching laptops for tablets. This might work for some, but it’s not the right call for everyone. If you’re trying to decide between getting a laptop or a tablet, use the following criteria.
Typing
One obvious disadvantage of tablets is that most don’t come with keyboards, which means you’ll be typing on a touchscreen. You’ll want to get a laptop or at least a tablet with a keyboard input if you plan on doing lots of typing.
Size and Weight
If you prefer to travel light, tablets are for you. A laptop will almost always be bigger and heavier than any tablet. Some tablets can weigh as little as two pounds and are ultra-thin, making them ideal for a user on the go.
Battery Life
Surprisingly, tablets tend to have a better battery life than laptops. In fact, most of the space inside tablets is taken up by the battery. Tablets are made to run super efficiently and avoid power-sucking software. This design philosophy helps tablets run much longer than laptops filled with heavy applications.
Software
Although tablets are getting more popular, there’s still quite a bit of software that won’t run on tablets. It’s a good idea to make a list of all the must-have software applications you need before you opt for the tablet. Make sure everything on this list will run on the tablet you’re looking at.
Performance
You probably won’t notice a difference between the two if you’re just surfing the web, writing documents, and answering emails. However, if you’re running robust applications for graphics work or video editing, tablets can rarely compete with a laptop. In most cases, a laptop will have more processing power than the average tablet.
December 18th, 2017

A data loss can happen at any time for any reason. Spilling your coffee on the CPU, dropping your laptop, accidentally deleting files, or even a virus from a cyber-attacker. Whatever the reason may be, you need to have a backup ready to go. There are three basic ways you can safely backup your data: clone, external, and cloud.
Clone Backup
Sometimes called a bootable backup, a clone doesn’t just copy all your files, it also copies the software on your hard drive. This method requires some sort of external hard drive and some special software. As the name implies, it’s basically an exact clone of the hard drive in your computer. This is helpful because if you experience a total data loss or lose the entire computer, you can just plug in your clone and keep working without interruption. This is not to say a clone is as good as a regular hard drive. You’ll need to eventually transfer all the data back on to the hard drive to have the speed and functionality you need to work efficiently.
External Backup
Similar to a clone, an external backup stores your data on a secondary hard drive and requires you to manually back up your data. Unlike a clone, a simple external backup doesn’t use any software to capture your entire hard drive with all the software and files. Instead, it just stores the files you select to backup. Meaning you can store a Photoshop file on the external drive, but you wouldn’t be able to open the file unless the computer you’re plugged into has the Photoshop software. An external backup is only intended to be a safety deposit box for Word documents, photos, and other important files.
Cloud Backup
The best option of the three, doesn’t require you to buy any extra hardware or do manual backups. Opting for a cloud backup only requires you to set up an account with the provider and install the software. From there, the software will automatically backup a snapshot of your hard drive, including software and files, without you having to do anything. Best of all, since all your data is being backed up to a secure data center via the cloud, you won’t have to worry about losing or damaging an external hard drive. A good service provider for cloud backup is Back Blaze.
If you need help setting up a backup for your computer, come by Geek Rescue today.
November 28th, 2017

Cyber Monday is behind us and it sure was a doozy. Price slashing induced online shoppers racked up almost $7 billion worth of sales in just one day. The remainder of the holiday season isn’t likely to see that kind of 24-hour spike, but a steady stream of e-commerce activity is sure to continue well into the yuletide. This is exciting news for online retailers and cyber criminals alike, so shoppers need to be vigilant.
Here are four tips you can use to stay safe while hunting for digital deals this holiday season.
Examine Your Emails
If you haven’t already lost count of all the emails you’re getting from retailers, you will soon. Faking an email from a reputable website is surprisingly easy to do. Don’t trust the name field in your inbox. Check the actual email address to make sure the sender is who they claim to be. If you come across an address like info@hajafia.Amazon.com.kjfasdif, it’s not really from Amazon.
Look for the Lock
You may not have noticed it, but to the left of the URL in the browser search bar there will either be a green lock or a circled i. The green lock means the site is secure and can safely process online payments. Make sure there’s a little green lock before you enter your credit card information.
Avoid Apps
In an effort to sniff out the best deals some shoppers might resort to apps that boast a list of the hottest deals on the web. This sounds like a great way to expedite the shopping process and cut straight to the good deals, but you can’t trust everything you see in the app store. Despite censorship efforts from Apple and Google, nefarious apps that are out to steal your credit card information can slip through the cracks and onto your phone. Play it safe, and go directly to vendor’s websites.
Stop Sharing
Most mainstream retailers offer account creation as a shopping feature. These accounts let you easily shop again and again without having to retype your personal and financial information. This feature is convenient, but we’ve seen that no company is safe from cyber-attacks. Checking out as a guest ensures your personal information won’t be compromised if the website gets hacked, so don’t share more than you have to.
October 30th, 2017
You never know what will walk through the door here at Geeks to the Rescue. On a normal day, we’ll get plenty of malware, RAM upgrades, and dead batteries, but once in a blue moon, we get something special. The other day a kind customer came in to take advantage of our computer recycling program and dropped off a Tandy 2500.

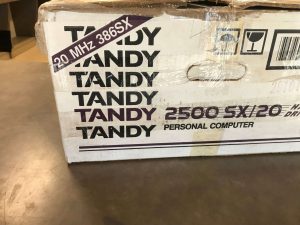
This baby was one of the finest computers Radio Shack sold between 1991 and 1994. It has an 85-megabyte hard drive with a whole 20 megahertz of processing power. Compare that to a standard computer today with an 1 Terabyte hard drive and 3.40GHz of power, and you can see how far we’ve come since 1994.


Being the geeks that we are, we definitely got a kick out of seeing one of these beauties again and enjoyed taking a trip down memory lane reminiscing about Tandy’s hay day. If you have an old computer collecting dust in your attic or garage, come by and drop it off free of charge. We’ll make sure it gets recycled responsibly instead of taking up space in your house.
September 24th, 2015
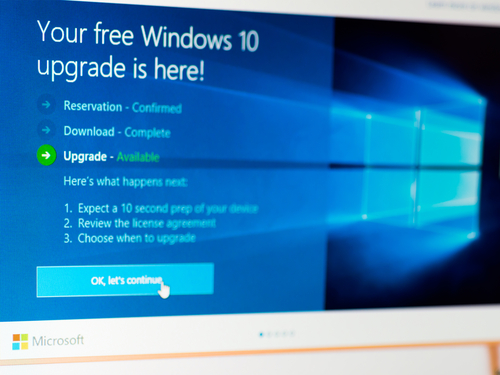
Microsoft began rolling out Windows 10 as an update to customers on July 29th. Not even two months later, the first example of a Windows 10 update being used as a smokescreen to distribute malware has been spotted. Specifically, this scam convinces users they’re downloading the Windows 10 update, when in reality they’re adding CTB Locker to their hard drives, which is a nasty form of ransomware. Here’s what you need to know.
The scam starts with an email, as many of these types of scams do. This one appears to be directly from Microsoft at first glance. While the email address appears to be legitimate and the subject reads ‘Windows 10 Free Update’, there are a couple of giveaways that this offer isn’t on the level. Most notably, if you’re already a Windows user, Microsoft probably isn’t going to contact you via email to distribute your upgrade. Think about how Microsoft typically offers updates to your current operating system. Rather than emailing you each time a new update or patch is available, these new files are either downloaded automatically or you’re notified directly on your desktop. If you’ve been paying attention, you’ve probably seen a notification giving you the option to upgrade to Windows 10 already.
If users fail to recognize this and follow the emails offer, however, they’re directed to a site to download files purporting to be Windows 10. It’s unclear how official this download page looks, but this is a good reminder not to download anything by following an emailed link. If this were a legitimate offer from Microsoft, you should be able to go to their official website yourself and find a way to download the update. Instead, users in this scam are downloading ransomware and then installing it on their devices.
With CT Locker unleashed, users see a warning pop up that informs them that their files have been encrypted and a ransom is demanded in order to unlock them. This ransom is 2-bitcoins, or about $600 and users are given 96 hours to comply. After that period, files are presumably lost forever. In most cases, these files aren’t unlocked and the malware isn’t made dormant even when a payment is submitted.
These emails have been spotted by users in the US, Russia, India, France and a number of other countries. While this is the first instance of Windows 10 being used in a malware scam, it’s not likely to be the last. The Windows 10 update is a perfect opportunity for cyber criminals to use these types of scams while users are already expecting to download files.
If any of your devices have been infected with malware and viruses, or just aren’t working the way they should, stop by and see us at Geek Rescue near 61st and Memorial, or give us a call at 918-369-4335.
September 18th, 2015

Apple’s latest version of iOS became available earlier this week. If you’re still wondering whether or not it’s worth it to download iOS 9 for your Apple device, browse through this list of features compiled by Gizmodo. Here you can see a non-exhaustive list of what you can do with iOS 9 that was impossible with iOS 8.
Now it’s easier than ever to use two apps at once. The Slide Over feature is designed for iPad users and brings up a second app as a sidebar. Just swipe your finger from the right edge of the screen in. For iPad Air 2 and iPad Pro users, Split View is available by tapping and dragging the app currently using Slide Over.
Android users have had the advantage of an always available Back button to return them to the previous screen or website. Now, Apple has introduced an easier way for their users to do the same thing. With iOS 9, a Back button is available in the top left corner of the screen at almost all times. Now, instead of double tapping the Home button, you can just hit Back to go between Apps.
- Write on email attachments
When you open an email attachment, you can now draw or write on it using the Markup feature. When you open an attachment, look for the Markup button. If it’s not there, try pressing and holding on the attachment. Using this tool allows you to draw with your finger to highlight, edit or make notes.
In past versions of iOS, you could pinch and zoom images, but not video. Now, pinch and zoom almost anything. That’s not the only video upgrade either. Open Settings>>Photos & Camera>>Camera for alternative ways to choose video and slow-motion recording modes.
Safari now supports mobile ad blockers, or Content Blockers as they’re referred to in Settings. These work similarly to ad-blockers that have been built into desktop browsers for years. This makes an even bigger impact on your phone where resources are constantly at a premium. The only catch is that Apple doesn’t supply a Content Blocker to users. You’ll have to go find and install one yourself.
If you’re running low on battery, but you’re no where near a charger, this iOS 9 feature will be a lifesaver. Low Power Mode can be activated and add up to an hour to your battery life. By turning off some background processes, you’ll get to use your phone for longer and generally won’t notice much of a difference in performance. You can tell when Low Power Mode is on because your battery icon in the top right corner will turn yellow and you’ll see a percentage of the battery that’s left.
To be fair, you could read the news just fine in iOS 8. However, iOS 9 is bundled with a brand new News app that offers some additional features to make reading the news easier. Content included is curated from carefully chosen partner publishers and articles are specifically formatted for your iOS device.
There are many additional features and capabilities you’ll get when you upgrade to iOS 9 too. If you experience any difficulties, bring your device to us at 61st and Memorial and we’d be happy to help. We’ll also keep your older devices running in case an upgrade isn’t in your near future.
September 10th, 2015
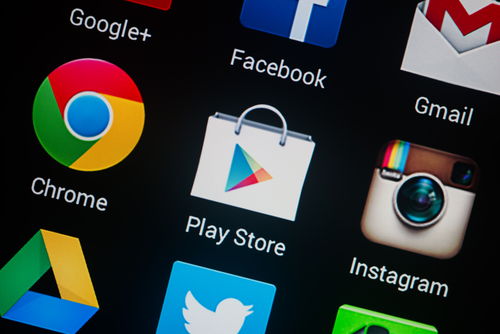
When you download an app for your smartphone, do you take the time to read the list of permissions? Most of us may quickly skim the permissions but ultimately fly by it like we do a new iTunes agreement. Doing so could leave your phone vulnerable to a variety of malware attacks and the latest threat to Android users is intelligent and could cost you hundreds of dollars.
It’s called Android.Trojan.MKero.A and it’s made its way into the official Google Play Store and infected legitimate, trusted apps. No one has been able to figure out how its infiltrated the Play Store, but it’s been found in at least 7 apps. The apps it has attached itself to are popular enough to have been downloaded up to 500-thousand times.
If you’re wondering if the Play Store has security in place to keep malware threats like this out, it does. This particular malware has eluded Google Bouncer, the app vetting system, however.
It’s purpose seems to be to silently subscribe victims to premium text messaging services. These can cost anywhere from 50-cents per message to more than a dollar. They require a few steps to ensure the user is aware of what they’re signing up for and notifications to alert the user they’ll begin getting charged. This malware threat is able to navigate all of that, however, to keep the user in the dark while the service begins.
First, the Trojan is able to use multiple steps to bypass CAPTCHAs, which are in place to prevent this type of fraud. Then, it claims administrative privileges, which a user agreed to when downloading the original app, to block notifications from the premium service. At this point, the costly messages can begin and, if the user isn’t quick to act, can add up quickly.
Google has been alerted to the presence of this malware in the Play Store, but no further announcement has been made. Back in March, Google implemented new procedures designed to keep malware out of the Play Store, but they’ve proven not to be enough in this specific instance.
When you download an app, be sure to carefully read the permissions and reconsider downloading if it requires giving the app administrative privileges. It’s also a good idea to install a trusted anti-virus app that can scan your device for malware already present.
If you’re worried your device is infected or just isn’t performing like it used to, bring it to us at Geek Rescue. We fix all kinds of devices with software and hardware issues. Stop by our shop at 61st and Memorial in Tulsa or call us at 918-369-4335.
September 2nd, 2015

There are a number of tools and tactics that are key to keeping your data safe online. Your choice of browser is your first line of defense. While all browsers claim to offer secure browsers, and many can be tweaked and upgraded to become more secure, there are a select few that are inherently considered secure browsers. With the security they bring, these browsers also offer little in the way of extra capabilities, tools or options so they aren’t for everyone. But, if you’re only consideration is security, consider these browsing options.
With a name like Epic Privacy Browser, or Epic, for short, it better deliver a secure browsing experience. And it does by stripping out every possible extra feature. If you’re used to using Google’s Chrome browser, Epic will feel familiar, but it will also feel like a more minimalistic experience. To achieve its epic privacy label, this browser eliminates all cookies and trackers every time it’s closed. Searches are filtered through the Epic servers, which eliminates the possibility that an IP address can be connected to a search. It even uses SSL connections whenever possible to keep users safe on open Wi-Fi connections. The one notable downside is that Epic doesn’t include malware and anti-phishing protection that can be found on many other browsers. But for strictly private browsing without a risk of allowing your history or data to fall into the wrong hands, it’s tough to top Epic.
In addition to a number of intriguing security and privacy settings, Comodo’s browser entry also allows you to easily pick up where you left off with Chrome or Firefox. With the Dragon browser, Chrome users can use many of the same plug-ins and import their bookmarks and saved passwords. Firefox users can do the same thing with Comodo’s Ice Dragon browser. This results in a secure browser that also brings a variety of options and features, which is a rarity. Some users have complained that the additional bells and whistles are excessive, however, and potentially open holes in the browser’s otherwise staunch security. As for the actual security features, Dragon has a tool to filter suspect URLs as they’re accessed and allows you to use their SecureDNS servers for the browser and other applications if you choose.
Arguable the most well-known browser out of this group, Tor is built on a modified Firefox browser and is available to Windows, Mac and Linux users. Much like the Epic browser, however, its focus is on privacy rather than security. There are no anti-malware tools and does not block plug-ins. But, through hidden relay servers, Tor is able to keep users almost entirely anonymous provided they stay on HTTPS connections. Tor also comes with a drop in performance from other browsers. Really, it’s only concern is privacy at all costs, and there are several associated costs. But, what it claims to do, it does quite well.
If your chief concern while surfing the internet is that someone will be able to track your movements, or steal information from you, these browsers do an excellent job of security. They don’t all keep you from downloading infected files, but by using these in conjunction with other tools and being intelligent about your online habits, you can stay safe from most threats.
At Geek Rescue, we offer a range of services that help you overcome problems with your various devices. From malware infections, to hardware issues, call us when your computer, tablet or smartphone is acting up and we’ll make it work again.
December 15th, 2014

The holiday season is typically a busy season for hackers and malware developers. With increased activity online because of online shopping, ecards, emails and more holiday festivities, there are also increased opportunities to infect users with viruses or steal their information. A post at Spyware News details some common methods used to victimize users around the holidays in the past. Here are three to watch for this year.
Think about all the website you visit for the holidays. You may buy airline tickets, book a hotel and order gifts in one afternoon. You’ll also likely be checking you bank accounts during this spending spree. Unfortunately, cyber criminals know that there are millions of other people like you spending money online and they know you’re always looking for a great deal. That gives them the opportunity to make fake websites, or spoof legitimate sites like your bank, in order to infect your computer or steal your payment information. Spotting a fake site can be difficult, depending on how much time has gone into crafting it. An old version of the company’s logo, typos or a missing security step could clue you in. It’s also important to keep your browser and antivirus program updated since they can sometimes alert you to a suspicious website.
Spam coming to your inbox isn’t a problem specific to the holidays, but there are some scams that attempt to use your excitement for the season against you. Many users are directed to the fake websites mentioned above after receiving an email promising a great deal or telling them they’ve won a contest. As always, following links in your email is a risky business. Be especially wary of attachments because that’s a common method for delivering malware. It sounds easy enough to not open attachments, but they’ll be labeled with something enticing that will be difficult to resist.
Not everyone does all of their shopping online. There are still plenty of folks who go out to get their shopping done, but there are dangers there too. Free WiFi at department stores or coffee shops is a convenient way for you to use your smartphone while shopping, but they also allow those with a little know-how to monitor your activity and steal your information. Never make purchases or enter passwords while on a public, unsecured connection.
If you are online during the holidays this year, you’re likely to encounter at least one of these tactics. Staying safe involves have an updated antivirus program installed and being cautious with your activity.
If you do fall victim to one of these attacks, call Geek Rescue at 918-369-4335.
November 17th, 2014

Many users mistakenly believe they’re safe on a public WiFi connection or never consider their security at all. For example, if your smartphone is set to automatically connect to available networks, you could be putting your data at risk every time you walk into a business with complimentary WiFi. The risk isn’t from the websites or apps you use, but rather from others who are also connected to the same network. At Lifehacker, Whitson Gordon recently published some tips for how to stay safe while connected to free WiFi. Here’s what you need to know.
Many users have enabled the sharing of files or printers, but these settings leave the door open for anyone on a public network. Especially if you’re using a laptop that’s typically connected to your home or work network, you’ll want to go in and check the sharing settings if you’re planning to do some work on an unsecured network. If you’re using Windows, you can access these settings through the control panel. Go to ‘Network and Internet’, then ‘Network and Sharing Center’ and select ‘Advanced Sharing Settings’. On a Mac running OS X, go to ‘System Preferences’, then ‘Sharing’ to disable sharing options.
When you connect to an unsecure website over HTTP, data exchanged is transferred over your network in plain text, rather than being encrypted. This becomes a major issue when the data involved is sensitive like your log-in information or credit card number. That’s why it’s important to check in your browser’s address bar and see if HTTP or the more secure HTTPS. Most of the websites you visit regularly, like Google and Facebook, will automatically default to an HTTPS connection, but other sites can use one just by manually entering “HTTPS://” in front of their URL. This will encrypt the data being sent from your device to the website and back, but it isn’t completely foolproof. In most situations, it’s better to just wait until you’re on a more secure network to conduct any business that requires you to enter sensitive information.
This is probably both the simplest and most effective security tip. If you don’t want to worry about security and aren’t actively using the internet, turn off WiFi completely. If you have to work in a public space like the airport or a coffee shop, think about what you can do offline and try to finish those tasks first. If you have to use the internet, don’t leave your connection open once you’re done with it, or even if there’s a prolonged dormant time. Similarly, make sure to turn off automatic connections to networks in your mobile devices to avoid them connecting to unsecured networks without you knowing.
There are those who believe you’re never truly safe on a public network without using a virtual private network, but these tips will help keep you adequately secure in most situations.
For help improving the security on your devices, or for help removing malware and other problems, call Geek Rescue at 918-369-4335.
For your business solutions needs, visit our parent company JD Young.