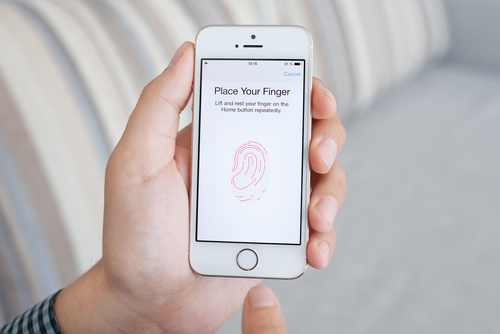October 16th, 2014

The latest version of the native operating system for Macs was officially released today. OS X Yosemite takes the place of OS X Mavericks as the latest and greatest operating system available. Overall, the functionality of Yosemite is similar enough to previous versions of OS X that it won’t feel foreign to everyday users. However, there are some key features and additions that you should be aware of. At Lifehacker, Thorin Klosowski published a list of what you need to know about OS X Yosemite. Here are the main points.
By pressing Command and spacebar, you’re able to open ‘Spotlight’, which isn’t new to Yosemite. But, it’s much more useful now than it was previously. In addition to using Spotlight to search your hard drive for applications and files, users are able to search the web, find content on iTunes, read the news, check for movies playing in local theaters and much more. Spotlight has become more of a one-stop feature to help users with whatever they’re currently doing.
Yosemite has turned iCloud into an easily accessible storage feature, which is probably closer to the way it was originally envisioned. Similar to Dropbox, users are able to upload just about anything to their iCloud account, then access it from their other devices. The simplicity and ease of access makes you wonder why this isn’t the way iCloud has always been.
- A Better Notification Center
How do you improve the Notification Center in Yosemite? By making it customizable with widgets. Head to ‘System Preferences’ to view a list of available extensions. Soon, third party extensions will also be available, which means your Notification Center can sync with extensions from Apps you’re already using. To add widgets, open the Notification Center and click ‘Edit’.
While the Mail app in Yosemite looks similar to what was featured in OS X Mavericks, it actually includes a number of handy extra features. You can now sign PDFs and other documents directly within the Mail app without adding a third party app. There’s also a ‘Markup’ button that allows you to make notes on images before you send them. Finally, send larger files via the Mail Drop feature. Instead of attaching large files directly to an email, Mail Drop uploads them to iCloud and sends them to your Contact.
With OS X Yosemite just being released, it may be wise to wait to upgrade. While a public beta version has been available for quite awhile, there are still bound to be some bugs in the days following this official release.
If you’re having issues with your Mac, or any other device, Geek Rescue is here to help. Stop by or give us a call at 918-369-4335.
For your business solutions needs, visit our parent company JD Young.
October 14th, 2014

You’ve likely heard warnings about using unsecured WiFi networks, but what have you done to protect yourself? According to a recent study conducted by Experian, most of us are making little to no effort to stay secure despite understanding the risks. More than a third of those responding admitted to logging into their bank account while on public WiFi and over half of respondents admit to entering credit card information to sites without checking to see if they’re secure. And yet, 9 out of 10 believe everyone should be more concerned about identity theft.
So, what can you do? At Private WiFi, Jared Howe listed some ways to keep your personal information secure in any situation.
Whether you regularly connect to public WiFi or you’re extremely careful, chances are the password to at least one of your online accounts will be compromised eventually. Password theft can occur in many different ways and it doesn’t always mean an individual user did anything wrong. That’s why it’s important to regularly change passwords and use unique passwords for each account. Changing your passwords protects you in case your log-in credentials were recently stolen and using different passwords for each account ensures that when one account is hacked, it doesn’t mean a criminal now has access to multiple accounts.
In order to infect your device with malware or trick you into giving up your personal information, cyber criminals have a variety of methods. You have to be cautious of links and attachments sent to you in an email. Downloading these attachments or following these links can infect your device. Sometimes, the websites those links point to are designed to persuade you to enter your information, however, which then allows criminals to use that information to hack into accounts or steal your identity.
Many users don’t use any kind of lock on their smartphone or tablet, but that makes your device more of a target. Even though most locking methods aren’t incredibly difficult for a knowledgeable individual to by-pass, just having one in place discourages many would be thieves. It’s also advisable to disable geotagging features.
If you find yourself needing to connect to public WiFi often, you should consider investing in a Virtual Private Network. A VPN encrypts the data transmitted between your device and the internet, which would otherwise be free to intercept on an unsecured network. There are many options available for effective VPNs.
Staying secure means investing time and money now in order to avoid catastrophe later. For help with security on any of your devices, or to recover from a malware infection, call Geek Rescue at 918-369-4335.
For your business solutions needs, visit our parent company JD Young.
October 13th, 2014

Setting up an effective IT infrastructure is vital for any business, but protecting that infrastructure extends past the IT department. Teaching your employees how to protect themselves, and your company’s data, is also essential. At Tips 4 Tech, Allan Pratt lists some important tips your employees should know in order to keep your network secure.
It’s the most basic security tip out there, but many users still fail to implement effective passwords, which leads to easy exploitation of networks. Make sure you are educating your employees on basic password practices. For example, don’t re-use the same password over and over for multiple accounts. Also, be sure you’re using longer passwords that use upper and lowercase letters and numbers and symbols.
Chances are, all of your employees will be using a web browser at some point. It’s important they understand how to stay secure online and avoid accidentally infecting your entire network with malware. First, that means they understand the important of using a secure connection using HTTPS for accessing their webmail or other important actions that involves sensitive information. Second, warn them about links. URL’s can be shortened or disguised to hide what website they point to. It’s a common way to direct users to sites designed to steal data or infect them with malware. Be sure you’re helping your employees stay in front of common threats.
Email is a common way for malware to get into your network. Teach employees not to open emails from unknown senders. Also, explain the dangers of attachments and try to stop them from downloading any attachment that they weren’t expecting, even if it seems to be from a known contact. These two practices alone greatly cut down on the risks associated with email.
Creating regular back-ups of your data won’t stop a problem from happening, but it does make recovery much easier. If your employees are in the habit of backing up their work, a natural disaster or debilitating virus won’t knock you offline for long. This will also keep you from having to explain to your customers that their data was lost.
These basic tips help to keep your company’s data secure, but there are other provisions that will help safeguard your network.
For help with security and other IT solutions, call Geek Rescue at 918-369-4335.
For other business solutions, visit our parent company JD Young.
October 6th, 2014

A browser hijacking program does just what it’s name suggests it does. When you load your web browser of choice, the hijacker goes into effect and sends you to an alternate website than your chosen starting page. Often, this is an alternate search engine that allows malware developers to record your search and browsing habits, which helps them develop more effective malware. These search engines could also direct you to websites that infect your machine with malware without your knowledge. One of the most infamous browser hijackers is Snap.do, which is running a many users’ computers without them knowing it. At A Tech Journey, Anup Raman explained the most common way to remove Snap.do.
For most users infected with Snap.do, the program will appear in the list of programs installed on your computer, which means you can click on the uninstall option and get rid of it. Go to your ‘Control Panel’ and click on ‘Programs and Features’. A list of everything installed will come up that you can search for ‘Snap.do’, ‘Smart Bar’ or anything from developer ‘Resoft Ltd’. Once you’ve gone through the uninstall process, search your hard drive for ‘smartbar.installer.mini’, which is an executable file often found in the Downloads folder. Remove that file, then run a full anti-malware scan. Now that the program has been removed, you’ll want to load your preferred web browser and make changes there.
Mac users have a similar process for removing Snap.do. First, open the ‘Applications’ folder on the desktop. One of the applications listed should be ‘Snap.do’, which you can click on and drag to the trash. Now, empty the trash. That should remove the program from your computer, but you’ll still want to load your preferred web browser to remove it completely.
Before Snap.do is completely removed, you need to change the settings in your browser. For IE, open the browser and click on the gear icon in the top right corner. Select ‘Internet Options’ or ‘Tools’. Click to the ‘Advanced’ tab and click on the ‘Reset’ button. A new window will appear where you need to check the box next to “Delete personal settings” and then click ‘Reset’ again. Close the window, and hit ‘OK’ on the prompt that opens, then close the browser. When you open it again, Snap.do should be gone.
For Chrome, open the browser and click on the menu button. Hover over ‘Tools’ and select ‘Extensions’ from the menu. Snap.do should be listed here. Click on the trash icon on the right next to Snap.do then click the menu button again. This time, go to ‘Settings’ and select ‘Manage Search Engines’. Click ‘Make default’ next to whichever search engine you want to use, then click the ‘X’ next to Snap.do. Finally, go to ‘Settings’ one more time and under ‘On startup’, click the button next to ‘Open the New Tab page’. That should do it.
Open the browser and click on the ‘Firefox’ button in the top left corner then select ‘Help’. Depending on your operating system, you may be able to click on ‘Help’ from the menu bar. Go to ‘Troubleshooting Information’ then select ‘Reset Firefox’. A confirmation window will appear where you’ll need to select ‘Reset Firefox’ again. Your browser will close, then re-open with Snap.do removed.
These are the typical fixes for Snap.do and other browser hijacking programs. But, these methods won’t always completely remove the problem. In some cases, the malware is more complicated and will need additional work to remove.
For those complicated cases and for other IT problems, call Geek Rescue at 918-369-4335.
For your business solutions needs, visit our parent company JD Young.
October 2nd, 2014

Having your smartphone or tablet stolen is certainly no fun, but device theft could actually have more than just one victim. There’s also the individual who later purchases the stolen device. Buying a stolen device also isn’t ideal and some users have actually bought devices online that are still locked from their previous user. While there are some precautions you can take to avoid buying a stolen device, Apple has a tool that helps you avoid those devices that have been locked by the previous user. Lucian Constantin has more at TechWorld.
For used iPads, iPhones and iPods, Apple offers a tool through iCloud called Activation Lock. Users don’t need to login themselves, so you don’t have to be a current Apple device owner to use the service. All you need is the serial number of the device, or the IMEI (International Mobile Station Equipment Identity). By inputting one of those numbers, you’ll be able to see the current Lock status of the device.
This tool has been available since the release of iOS 7 as part of the Find My iPhone feature. It wasn’t turned on by default, however, until iOS 8.
The ability to check Activation Lock status is important because hackers actually figured out how to fool devices that had been locked remotely by their owners. That would allow them to sell functioning devices, but that also means the business of stealing devices would continue to be profitable. By using Activation Lock, users are able to see if the owner locked the device, even if it had been hacked and unlocked later.
Simply by including Activation Lock in iOS 7, Apple saw a significant drop in iPhone thefts in both New York and California. By having it on by default in iOS 8 and publicizing it more widely, it could decrease device theft even more.
Apple has some extremely helpful tool for when your phone is stolen or lost, but when your device is broken or just having issues, bring it to Geek Rescue or call us at 918-369-4335.
For your business solutions needs, visit our parent company JD Young.
September 29th, 2014

The public will get a long-awaited preview tomorrow of the newest version of the Windows operating system. Microsoft is currently using the code name ‘Windows Threshold”, but that’s expected to become Windows 9 before release. At ZDNet, Adrian Kingsley-Hughes put together a list of features he wants to see from the newest operating system if it’s going to keep up with the competition.
The updating process has been a complaint of Windows users for about as long as there has been a Windows operating system. Keeping your operating system fully updated helps to keep your system secure and compatible with new technology. But, the current method leaves a lot to be desired. Among the complaints are how long it takes to fully update and patch a system, even in Windows 8. There also seems to always be updates available, which is frustrating when you just finished rebooting from an update. Speaking of, reboots should be kept to a minimum given how disruptive they are to typical users. Finally, it’s rare that all available updates are able to be installed without issue. It seems there are always a few that refuse to install correctly for some reason. Improving this process would allow more users to run up to date systems.
While you’d like to think a catastrophic failure won’t happen to you, it’s still a good idea to plan ahead just in case. When a Mac encounters this serious problem, there’s a fairly simple recovery process that can be done”over the air”. For a Windows user however, you’re left trying to remember where you put all of those disks or keys that came with your operating system or computer. Most users won’t know off-hand where those tools are months or years after purchase. But, as Apple demonstrates, they shouldn’t be necessary.
- Desktop Specific Experience
It’s understandable that Microsoft would want to include tablet users into their Windows audience with Windows 8 given how popular tablets have become recently. Unfortunately, the way they chose to target tablet users forced desktop users to suffer through features that weren’t specifically designed for them. Instead of trying to satisfy both the desktop and mobile audiences, Microsoft would be better off focusing Windows 9 on desktop users only and having a different operating system, or at least a modified version, for tablets.
Creating backups of the data stored on your computer is advice that’s relevant to most security and protection tips. Regardless of what catastrophes befall your desktop, if you’ve backed up your data recently, you should be able to recover. Unfortunately, Microsoft hasn’t made the back up process simple enough. What should be a primary feature designed to be easy to use for everyone is actually mostly hidden and only used by more advanced users.
We’ll find out soon what advances Microsoft has made with Windows 9. Whether or not you plan to upgrade your system, Geek Rescue is here to help when there’s problems. Come by or call us at 918-369-4335.
For your business solutions needs, visit our parent company JD Young.
September 25th, 2014
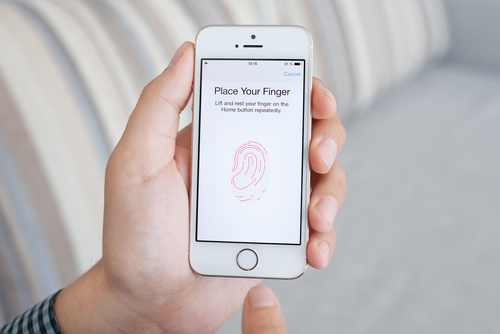
Whether you just bought a new iPhone 6 or 6+, or you are sticking with your older model, it’s important to take some time to properly secure your smartphone. Apple includes some effective features for protecting your device that don’t take long to implement. At the Symantec blog, Satnam Narang put together the three steps that all iPhone owners need to take to secure their phone.
The fingerprint scanner isn’t a new feature on the iPhone 6, it actually debuted on the 5S. It is, however, arguably the best way to keep other people from being able to use your device. If you didn’t enable Touch ID on the initial setup of your phone, you can do so through the settings menu. Not only will you now be required to scan your fingerprint to unlock your smartphone, but you’ll also be able to make purchases from iTunes, the App Store and Apple Pay. Even if your iPhone doesn’t have Touch ID, you can still take this opportunity to set a passcode on your device. Reportedly, about a third of smartphone users have no protection whatsoever set when unlocking their phones, which means if their phone is lost or stolen, who ever has it also has access to everything on it.
Your Apple ID password is required for many functions. You use it to make purchases, or enable iCloud features. If your Apple ID account is compromised, it could be very costly to you. So, make sure your password is long and strong. Apple requires at least 8 characters, at least one uppercase letter and one lowercase letter and at least one number. That’s a great start but you can make it even stronger by making it longer and including a symbol like an exclamation point or question mark. Be sure the password you use also isn’t the same as one you’ve used for other online accounts. When you re-use passwords, you introduce the possibility that one site can be hacked and multiple accounts of yours can be compromised.
Even with a strong, unique password, there are risks that your account could be hacked into. That’s why it’s also important to implement two-step verification, which adds a layer of protection by having your verify your device with a unique code or PIN. To enable it, log in to your Apple ID account and open the ‘Password and Security” options. You’ll be given a PIN to enter that verifies that you’re the owner of the device and anyone trying to log-in to your account with a different device will need that PIN. You’ll also be given a Recovery Key in case you lose access to your account yourself.
These three steps greatly reduce the risk that anyone else will be able to use your iPhone or steal the data saved to it.
If you’re having other problems with your iPhone or other devices, bring them to Geek Rescue or give us a call at 918-369-4335.
For your business solutions needs, visit our parent company JD Young.
September 23rd, 2014

Apple’s latest mobile operating system, iOS 8, has been available to the public for about a week now and, predictably, the bugs and issues are starting to trickle out. While there haven’t been any major problems reported, one annoyance has plagued many users. Thankfully, as Leslie Horn reports for Gizmodo, there’s a quick fix for users who are experiencing slow WiFi connections in iOS 8.
This isn’t an issue that is spread to all iOS 8 users, but there has been a significant number of complaints that WiFi seems slower since the upgrade. That extends to multiple models of iPhones and iPads too.
If the slow connection is troubling you, one solution would be to simply turn off WiFi on your device. But, if you’re using an iPad without a data plan, or have limited data on your smartphone, this isn’t exactly a good option either.
To fix the problem, there are a couple of options. First, try resetting your network settings. For some users, this brought WiFi speeds back up. If that doesn’t help, the other option is disabling WiFi Networking. To do so, go to Settings>Privacy>Location Services>System Services and turn WiFi Networking to off.
This is the first widespread bug reported for iOS 8, but it’s unlikely to be the last. While Apple will likely work quickly to patch and fix any issues that surface in the next few weeks, it’s not a bad idea to stick with iOS 7 if you can until more of these bugs are found and fixed.
If you’re having trouble with any of your mobile devices, bring them to Geek Rescue or call us at 918-369-4335.
For your business solutions needs, visit our parent company JD Young.
September 22nd, 2014

You’ve likely heard plenty about iOS 8 in the past week and may have even updated your Apple device, but do you really know what iOS 8 is capable of? More importantly, do you know why it’s better than the previous operating system, iOS 7? At Gizmodo, David Nield put together a handy list of “things you can do on iOS 8 that you couldn’t do on iOS 7”. Here are seven new features that are most useful.
This new feature has actually gotten quite a bit of publicity and led others to wonder why it was never before possible to add a different keyboard to an iPhone. There have been many complaints about the native keyboard in iOS, although just about every digital keyboard has its quirks. Now, you can go find the keyboard that fits your typing habits best.
Here’s another feature that surprisingly wasn’t already available. By going to Settings>General>Usage>Battery Usage, you’ll be able to see how each app is affecting your battery. This could prove to be extremely useful in situations where your battery is low and you’re nowhere near a charger. Or, could help you decide if a new app is worth the trouble or not.
Creating timelapse videos is now possible by simply enabling an option in the Camera app. One frame of video will be captured each second. These timelapse videos will then be saved to your photo stream with a timer icon in the corner to help you identify them.
Group texts between multiple contacts are handy, but can quickly become an annoyance. In iOS 8, you’re now able to remove yourself from group chats you no longer want to be a part of. Select the ‘Details’ option from conversation screen to see this option and other new choices.
If you’re ever in a position where you don’t want to send a text message, but also don’t want to talk on the phone, there’s the new feature of Voice Messages. These are simply short audio recordings you can send directly to contacts. It’s like leaving them a voicemail, but quicker. In iMessage, press and hold the record button to start a new message, or press play to hear a message you’ve received.
A timer has been a standard feature for digital cameras for years and now your iPhone can take pictures on a three to ten second delay. To enable this feature, tap the timer icon in the Camera app and then quickly gather your relatives for a group shot.
First, Apple Pay will let you purchase items without having your credit card with you. You’ll load the card’s information into Apple Pay and then pay directly with your iPhone. A useful idea, but also one that makes your phone even more valuable to criminals. Adding your card’s information to Apple Pay could be tedious, but iOS 8 enables the ability to scan credit cards. You can also use this feature when buying items online. Just use the ‘Scan Credit Card’ option in Safari.
If your iPhone or iPad have any kind of issues, bring your device to Geek Rescue or call us at 918-369-4335.
For your business solutions needs, visit our parent company JD Young.
September 19th, 2014

Most computer users have embraced their need for effective security tools, like firewalls and antivirus programs. Mobile device users have yet to fully understand the risks associated with their devices, however. This becomes a serious problem when those unescured devices are connected to businesses’ networks and gaining access to valuable data. As Teri Robinson reports for SC Magazine, the insecurity often stems from apps.
IT Research firm Gartner reports that three-quarters of mobile apps will fail to meet basic security standards. This isn’t a problem that’s likely to go away soon, either, as Gartner estimates that apps won’t begin to improve until 2016 at the earliest.
Businesses are continuing to embrace the use of third-party commercial apps and mobile computing. There are a number of benefits of doing so, but there are also inherent risks. Currently, most security tools available focus on on-premises access, rather than individuals accessing data remotely. As one CEO put it, “they are built to solve yesterday’s problems”.
In the case of apps, security is rarely the primary focus. Testing is likely done before the app hits the market, but it’s usually for usability and functionality.
In attacks exploiting insecure apps, companies’ servers are vulnerable, which allows for the loss of data that’s either critical to operations, or critical to customers.
Better testing and more intelligent security tools are needed to adequately protect servers from the uses employees have already put into action. In this case, the cart has come before the horse with mobile devices being used to access more data than they’re currently secured for.
At Geek Rescue, we have the capabilities necessary to handle any of your organization’s IT needs, including improving security. Give us a call at 918-392-0745.
For your other business solutions needs, visit our parent company JD Young.